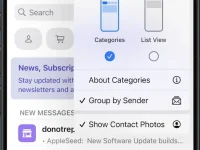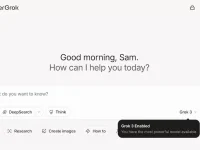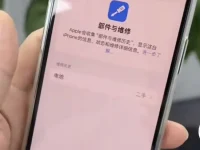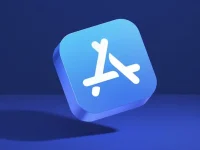很多网友不知道iPhone存储空间满了怎么办,要释放您的 iPhone 或 iPad 的储存空间,首先,您可以依赖储存管理建议,或者选择手动处理。在开始前,务必确保将您的设备进行备份,您可以使用 iCloud 或电脑进行备份,以确保数据的安全。接下来,我们将介绍使用内置工具的方法。
检查储存使用情况
首先,请打开设定,然后选择「一般」,接着点击「iPhone 储存」或「iPad 储存」,具体取决于您使用的设备。在画面顶部,您将看到一个图表,显示了本地存储在您的设备上的内容,不包括iCloud储存。
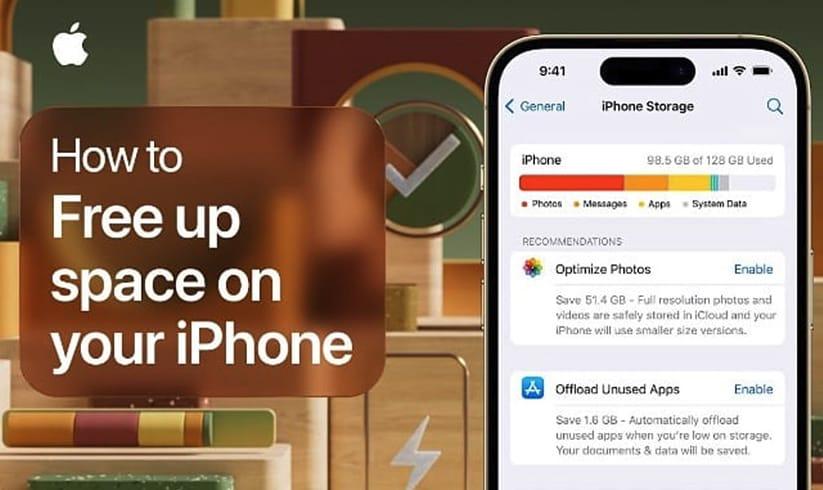
查看储存分类
内容将根据不同类别列出,包括照片、讯息、应用程序等等。请耐心等待片刻,直到所有内容载入完毕。储存管理建议将基于占用空间最多的内容提供最佳建议。如果有多于两个建议,您可以点击「显示全部」以查看它们。要启用某个建议,只需点击相应选项即可。
卸载未使用的应用程序
一些建议将在背景中自动运行,例如卸载未使用的应用程序。这将卸载您已经有一段时间未使用的应用程序,但会保留应用程序数据,以便您稍后重新安装。
手动释放空间
如果还需要释放仍需要更多空间,您可以手动释放空间。浏览列出具有储存空间的应用程序的清单,然后选择您希望释放空间的项目。举例来说,我们选择「讯息」。
删除不需要的内容
查看大附件,这将显示您讯息对话中占用空间最多的照片、视频和附件。您可以选择特定类型的内容,如照片,然后点击右上角的「编辑」,接着选择您要删除的项目。
请注意,这将仅影响您讯息对话中的媒体,不会影响您在照片应用程序中保存的内容。但请谨记,一旦您从 iPhone 储存设置中删除某些内容,将无法撤销。最后,当您确定后,点击垃圾桶图标以删除内容,然后返回到 iPhone 储存选项,再点击返回箭头两次。
手动卸载应用程序
您还可以选择手动卸载应用程序以释放空间。举例来说,如果您想卸载「GarageBand」应用程序,只需点击该应用程序,然后再点击「卸载应用程序」。这将删除应用程序本身,但保留其相关文档和数据,以供稍后重新安装使用。
无论您选择哪种方法,请注意删除应用程序可能会导致数据遗失,因此请确保提前备份。完成这些步骤后,您将释放宝贵的储存空间,为新的更新、照片、应用程序等等留出足够的空间。如此,您的 iPhone 或 iPad 将保持高效运作,随时满足您的需求。这就是如何巧妙地释放您的储存空间。