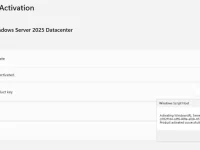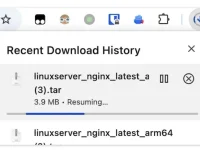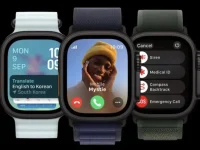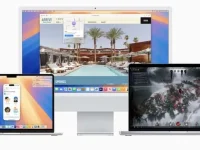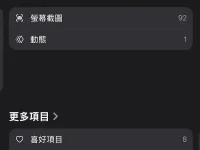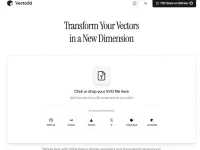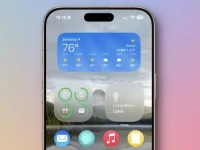Docker Desktop是一款在Windows和Mac上运行Docker容器的软件,它可以让你轻松地创建和管理不同的应用环境。在本文中,我将介绍如何在Windows 10上安装和配置Docker Desktop=。
安装Docker Desktop的前提条件
- 在安装Docker Desktop之前,你需要确保你的电脑满足以下条件:
- 你的电脑是64位的,并且支持Hyper-V和SLAT技术。
- 你的电脑已经安装了Windows 10 Pro或Enterprise版本,或者Windows 10 Home版本(2004年5月更新或更高版本)。
- 你的电脑已经开启了虚拟化功能,你可以在BIOS设置中检查和启用这个选项。
- 你的电脑有足够的内存和硬盘空间,建议至少有4GB的内存和20GB的可用空间。
下载和安装Docker Desktop
如果你的电脑满足了上述条件,那么你可以从Docker官网下载Docker Desktop的安装文件,根据你的操作系统选择合适的版本:
- Windows版:https://www.docker.com/products/docker-desktop
- Mac版:https://www.docker.com/products/docker-desktop
下载完成后,双击安装文件,按照提示进行安装。安装过程中,你可能需要重启你的电脑,以完成Hyper-V和容器功能的启用。安装完成后,你可以在开始菜单中找到Docker Desktop的图标,点击它来启动Docker Desktop。
配置Docker Desktop
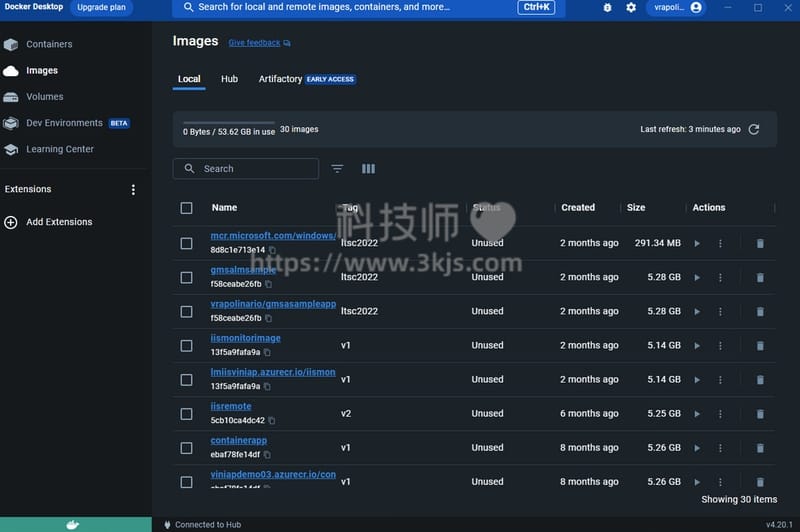
启动Docker Desktop后,你会看到一个类似于鲸鱼的图标出现在你的任务栏中,这表示Docker Desktop正在运行。你可以右键点击这个图标,打开Docker Desktop的菜单,其中有以下几个选项:
- Dashboard:这是Docker Desktop的主界面,你可以在这里查看和管理你的容器、镜像、网络和卷。
- Troubleshoot:这是Docker Desktop的故障排除工具,你可以在这里查看和解决一些常见的问题。
- Settings:这是Docker Desktop的设置界面,你可以在这里调整一些参数,例如内存、CPU、代理、更新等。
- About Docker Desktop:这是Docker Desktop的关于界面,你可以在这里查看软件的版本信息和许可协议。
- Quit Docker Desktop:这是退出Docker Desktop的选项,你可以在这里关闭软件。
为了让Docker Desktop正常工作,你需要确保以下几点:
- 你已经登录了一个有效的Docker账号,如果没有,你可以在https://hub.docker.com/注册一个免费的账号,并在Dashboard界面中登录。
- 你已经开启了WSL 2(Windows Subsystem for Linux)支持,如果没有,你可以在Settings界面中勾选Enable the experimental WSL 2 based engine选项,并按照提示安装WSL 2组件。
- 你已经选择了合适的资源分配,如果不确定,你可以在Settings界面中使用默认值。