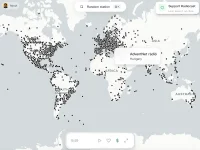很多网友想知道linux怎么查看磁盘空间,Linux系统中,有时候我们需要查看磁盘的使用情况,比如剩余空间、已用空间、文件系统类型等。这样可以帮助我们合理地管理磁盘资源,避免出现磁盘满或者空间不足的问题。本文将介绍几种常用的linux磁盘空间查看命令及教程,希望能够帮助到有需要的网友。
linux磁盘空间查看教程

方法一、df命令
df命令是disk free的缩写,它可以显示磁盘分区的总容量、已用空间、剩余空间和使用百分比。它的基本语法是:
df [选项] [文件或目录]
如果不指定文件或目录,df命令会显示所有已挂载的分区的信息。常用的选项有:
- -h:以人类可读的方式显示磁盘容量,比如KB、MB、GB等。
- -T:显示文件系统类型。
- -a:显示所有分区,包括系统特殊分区,如proc、sysfs等。
- -i:显示inode信息,而不是磁盘块信息。
例如,我们可以输入以下命令,查看所有分区的信息,并以人类可读的方式显示:
df -h
输出结果类似于:
Filesystem Size Used Avail Use% Mounted on
udev 3.9G 0 3.9G 0% /dev
tmpfs 788M 1.6M 786M 1% /run
/dev/sda1 20G 12G 6.7G 64% /
tmpfs 3.9G 76M 3.8G 2% /dev/shm
tmpfs 5.0M 0 5.0M 0% /run/lock
tmpfs 3.9G 0 3.9G 0% /sys/fs/cgroup
/dev/sda5 917G 79G 791G 9% /home
tmpfs 788M 16K 788M 1% /run/user/1000
我们可以看到,每一行代表一个分区,每一列代表一个属性。其中:
- Filesystem:文件系统名称,通常是设备名或者标签名。
- Size:分区的总容量。
- Used:分区已使用的空间。
- Avail:分区可用的空间。
- Use%:分区使用百分比。
- Mounted on:分区挂载的目录。
如果我们只想查看某个文件或目录所在的分区的信息,我们可以指定文件或目录的路径,例如:
df -h /home
输出结果类似于:
Filesystem Size Used Avail Use% Mounted on
/dev/sda5 917G 79G 791G 9% /home
方法二、 du命令
du命令是disk usage的缩写,它可以显示文件或目录占用的磁盘空间。它的基本语法是:
du [选项] [文件或目录]
如果不指定文件或目录,du命令会显示当前目录及其子目录占用的磁盘空间。常用的选项有:
- -h:以人类可读的方式显示磁盘容量,比如KB、MB、GB等。
- -s:只显示总计,而不显示每个子目录占用的空间。
- -a:显示所有文件和目录占用的空间,而不是只显示目录。
- -c:显示总计和各个文件或目录占用的空间。
例如,我们可以输入以下命令,查看当前目录及其子目录占用的磁盘空间,并以人类可读的方式显示:
du -h
输出结果类似于:
4.0K ./test
8.0K ./bin
12K ./lib
24K .
我们可以看到,每一行代表一个文件或目录,第一列是占用的磁盘空间,第二列是文件或目录的名称。
如果我们只想查看某个文件或目录占用的磁盘空间,我们可以指定文件或目录的路径,例如:
du -h test.txt
输出结果类似于:
4.0K test.txt
方法三、 fdisk命令
fdisk命令是fixed disk或format disk的缩写,它可以对磁盘进行分区操作,也可以查看磁盘分区的信息。它的基本语法是:
fdisk [选项] [设备]
如果不指定选项和设备,fdisk命令会进入交互模式,提示用户输入命令。常用的选项有:
- -l:列出所有分区的信息。
- -s:显示指定分区的大小。
例如,我们可以输入以下命令,列出所有分区的信息:
fdisk -l
输出结果类似于:
Disk /dev/sda: 931.5 GiB, 1000204886016 bytes, 1953525168 sectors
Disk model: ST1000LM024 HN-M
Units: sectors of 1 * 512 = 512 bytes
Sector size (logical/physical): 512 bytes / 4096 bytes
I/O size (minimum/optimal): 4096 bytes / 4096 bytes
Disklabel type: dos
Disk identifier: 0x000c7a9f</pre>
Device Boot Start End Sectors Size Id Type
/dev/sda1 * 2048 41945087 41943040 20G 83 Linux
/dev/sda2 41947134 1953523711 1911576578 911.5G 5 Extended
/dev/sda5 41947136 1953523711 1911576576 911.5G 83 Linux
Partition table entries are not in disk order.
我们可以看到,每一行代表一个磁盘或一个分区,每一列代表一个属性。其中:
- Disk:磁盘名称和大小。
- Disk model:磁盘型号。
- Units:单位大小。
- Sector size:扇区大小。
- I/O size:输入输出大小。
- Disklabel type:磁盘标签类型。
- Disk identifier:磁盘标识符。
- Device:分区名称。
- Boot:是否为启动分区。
- Start:分区起始扇区号。
- End:分区结束扇区号。
- Sectors:分区扇区数。
- Size:分区大小。
- Id:分区类型代码。
- Type:分区类型名称。
如果我们只想查看某个分区的大小,我们可以指定分区的设备名,例如:
fdisk -s /dev/sda1
输出结果类似于:
20480
以上输出的结果表示该分区的大小为20480 KB。

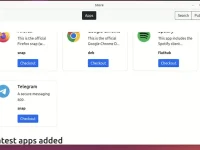
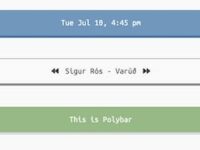
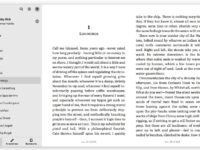
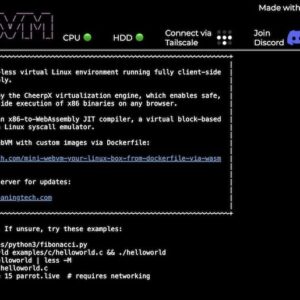
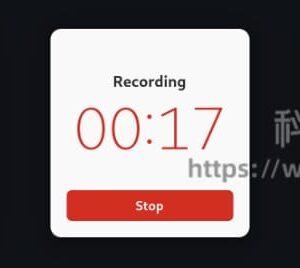
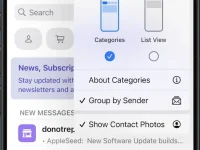

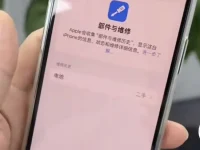
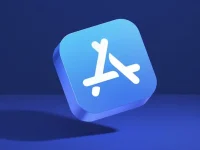

![爱贝壳内容同步助手 - 多平台内容发布和管理工具[Chrome]](https://www.3kjs.com/wp-content/uploads/2025/04/iScreen-Shoter-Google-Chrome-250424052645-200x150.webp)