很多网友会遇到win10网络连接不见了的错误问题,如果你的win10电脑突然出现右下角没有网络连接图标的情况,可能会感到很困惑和无助。你可能会想,是不是我的网线坏了,或者是我的无线网卡出了问题?其实,这种情况并不一定是硬件故障造成的,有可能是系统设置或者软件冲突导致的。接下来我们就来详细说说介绍一下win10右下角无网络连接图标的原因和解决办法。
win10网络连接不见了的原因和解决办法

原因一:系统设置问题
有时候,我们在使用win10电脑的过程中,可能会不小心修改了一些系统设置,导致网络连接图标消失。例如,我们可能会关闭了通知区域图标的显示,或者是禁用了网络适配器。这时候,我们可以通过以下步骤来检查和恢复系统设置:
1. 右键点击任务栏空白处,选择“任务栏设置”。
2. 在打开的窗口中,点击“选择哪些图标显示在任务栏上”。
3. 在弹出的列表中,找到“网络”图标,确保它是开启状态。如果是关闭状态,就点击开启它。
4. 返回上一层窗口,点击“打开或关闭系统图标”。
5. 在弹出的列表中,找到“网络”图标,确保它是开启状态。如果是关闭状态,就点击开启它。
6. 重新启动电脑,查看是否恢复了网络连接图标。
原因二:软件冲突问题
有时候,我们在安装或者卸载一些软件的时候,可能会导致网络连接图标消失。例如,我们可能会安装了一些第三方的网络管理软件,或者是卸载了一些系统自带的网络组件。这时候,我们可以通过以下步骤来检查和解决软件冲突问题:
1. 打开控制面板,选择“程序和功能”。
2. 在打开的窗口中,查看是否有安装了一些第三方的网络管理软件,例如360安全卫士、腾讯管家等。如果有,就尝试卸载它们,并重启电脑。
3. 如果没有安装第三方的网络管理软件,或者卸载后仍然没有恢复网络连接图标,就继续查看是否有卸载了一些系统自带的网络组件,例如Internet Explorer、Microsoft Edge等。如果有,就尝试重新安装它们,并重启电脑。
原因三:驱动程序问题
有时候,我们在更新或者回滚一些驱动程序的时候,可能会导致网络连接图标消失。例如,我们可能会更新了一个不兼容的网卡驱动程序,或者是回滚了一个过期的网卡驱动程序。这时候,我们可以通过以下步骤来检查和更新驱动程序:
1. 打开设备管理器,展开“网络适配器”类别。
2. 在打开的窗口中,找到你的网卡设备(通常以Ethernet或者Wireless开头),右键点击它,并选择“属性”。
3. 在打开的窗口中,切换到“驱动程序”选项卡。
4. 查看你的网卡驱动程序的版本号和发布日期,并与官方网站上提供的最新版本进行比较。如果有更新,就点击“更新驱动程序”按钮,并按照提示进行操作。如果没有更新,就点击“回滚驱动程序”按钮,并按照提示进行操作。
5. 重新启动电脑,查看是否恢复了网络连接图标。




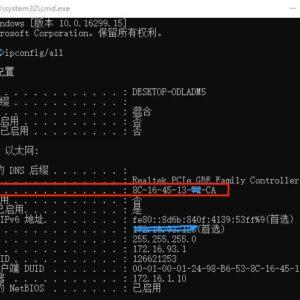




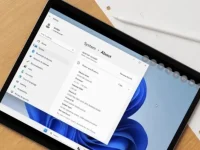

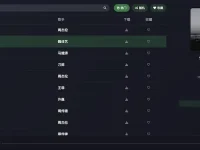
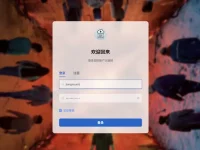
![Telegram Downloader - Telegram视频下载器[Chrome]](https://www.3kjs.com/wp-content/uploads/2025/04/iScreen-Shoter-Google-Chrome-250422093844-200x150.webp)