很多网友不知道ppt怎么裁剪图片,当我们使用ppt制作演示文稿的时候,有时候为了演示需要必须要对图片进行适当的裁剪,那么具体应该怎么操作呢?裁剪图片主要用PPT中自带的裁剪工具所完成的,接下来就为大家分享这个ppt中裁剪图片的教程,希望能够帮助到有需要的网友。
ppt裁剪图片
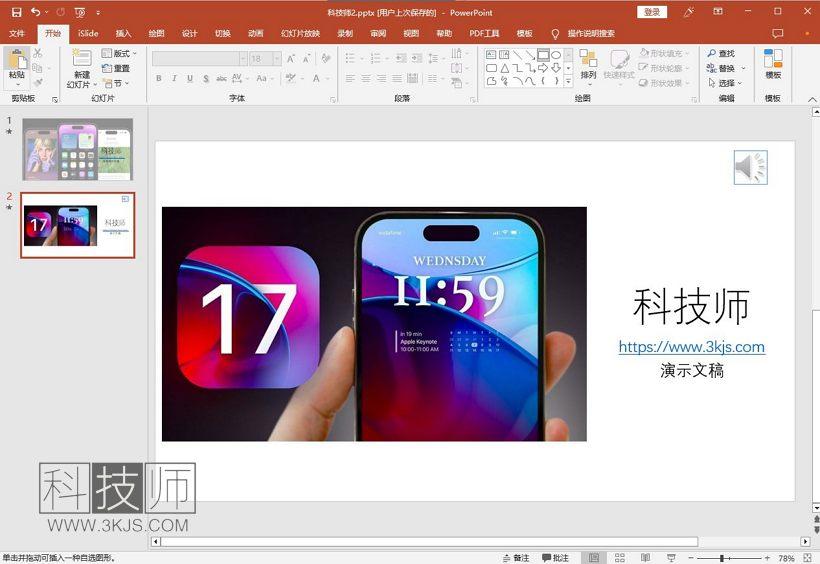
1、首先在打开需要裁剪图片的ppt文件,如上图所示;
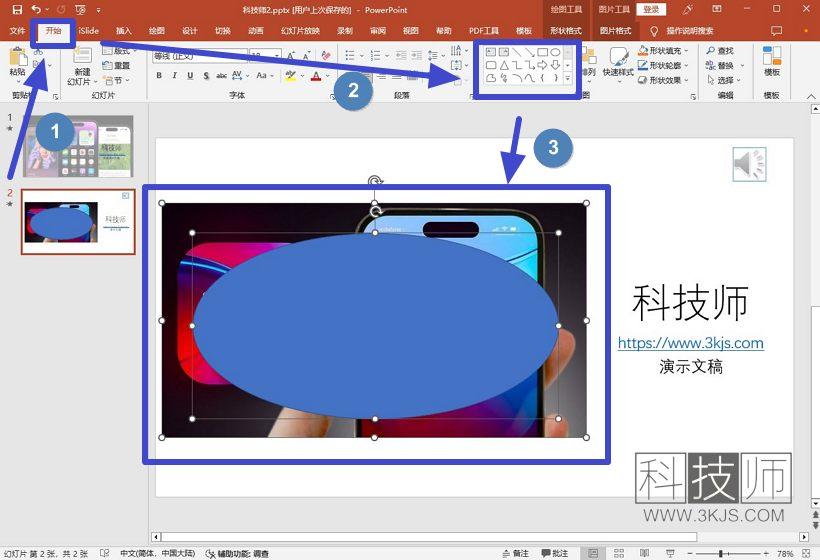
2、如上图所示,我们依次点击【开始】→【形状】→选取需要裁剪的形状,接着用形状工具框选需要裁剪使用的图片部分,接着按住Ctrl键,点选选择绘制的形状和需要裁剪图片;
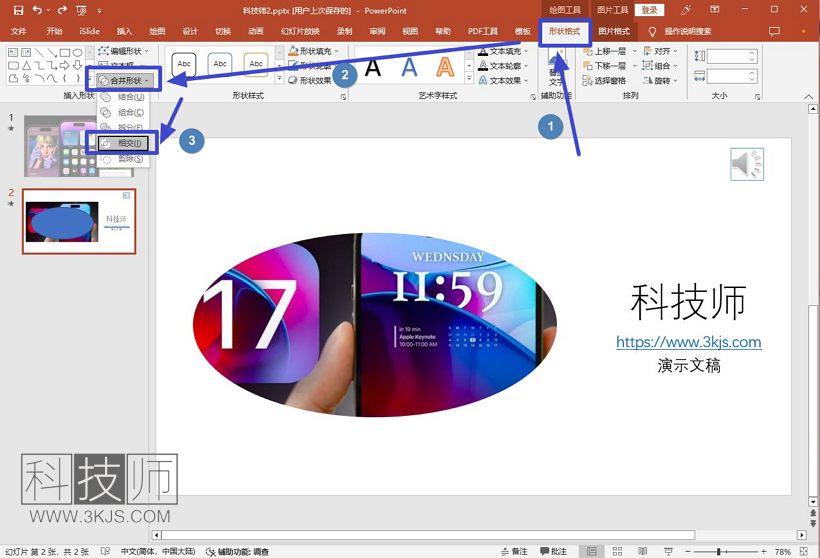
3、接着如上图所示,我们点击图示标注1所示的“形状格式”,然后点击图示标注2所示的“合并形状”,接着我们选取“相交”,设置完成后,我们就会发现图片已经按照我们选取的形状进行了裁剪。
以上就是在ppt中裁剪图片的完整教程,希望这个教程能够帮助到你的ppt演示文稿制作。

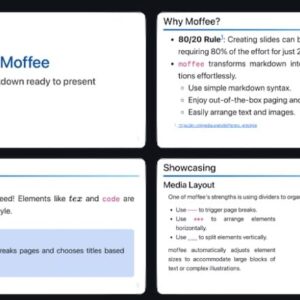

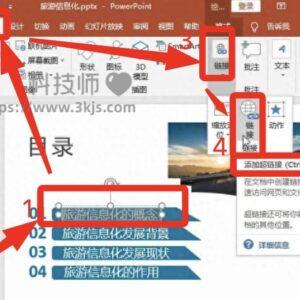
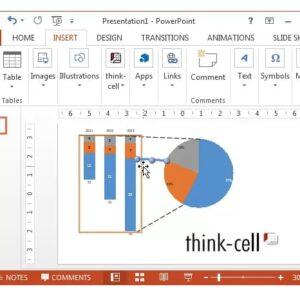
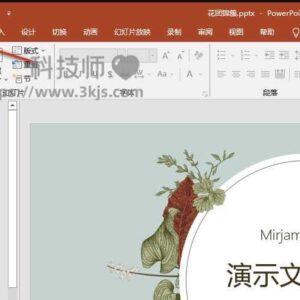



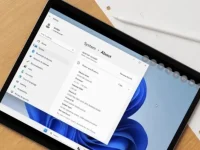

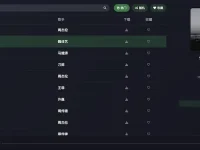
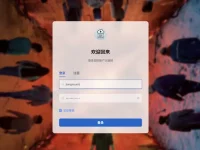
![Telegram Downloader - Telegram视频下载器[Chrome]](https://www.3kjs.com/wp-content/uploads/2025/04/iScreen-Shoter-Google-Chrome-250422093844-200x150.webp)