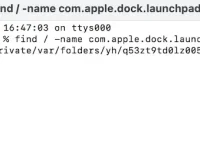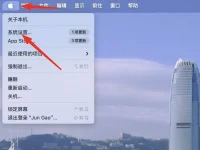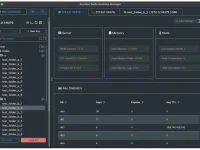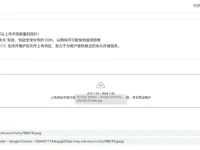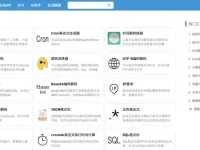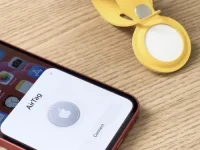很多网友不知道共享盘怎么设置,当我们需要在局域网的多台电脑之间快速方便的分享各种文件数据的时候,通过设置共享盘是最为高效稳定的方案,但是很多网友不知道具体应该怎么设置,今天就为大家分享这个共享盘具体的设置方法,希望能够帮助到有需要的网友。
共享盘设置教程
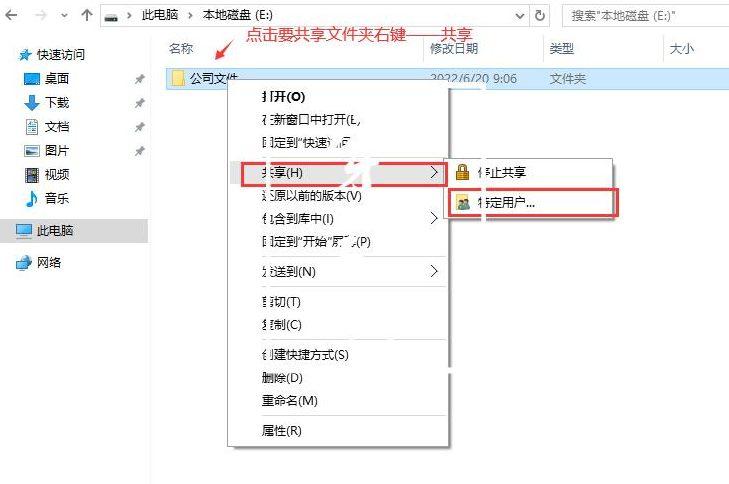
1、如上图所示,鼠标点击要共享文件夹的右键,进入右键菜单中的”共享”,然后点击”特定用户”;
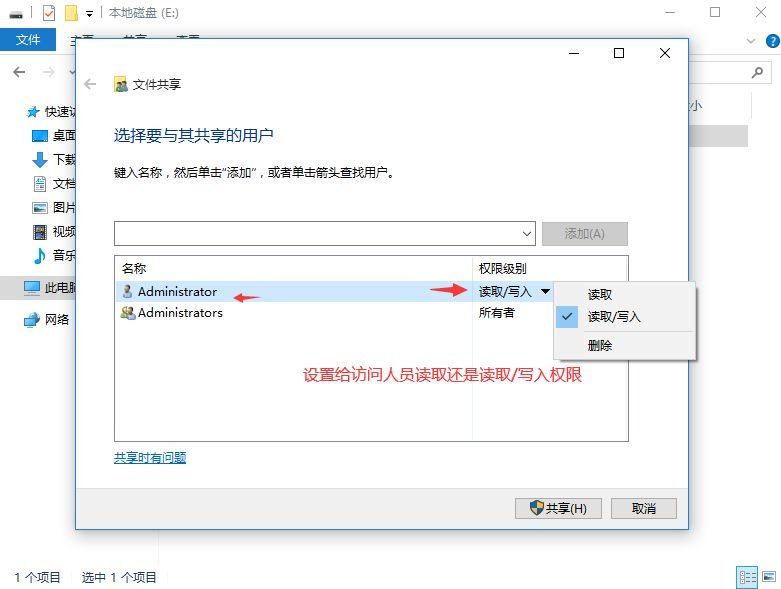
2、如上图所示,这里我们需要设置要给访问人读取还是写入权限,我们可以按照自己的使用需求进行设置;
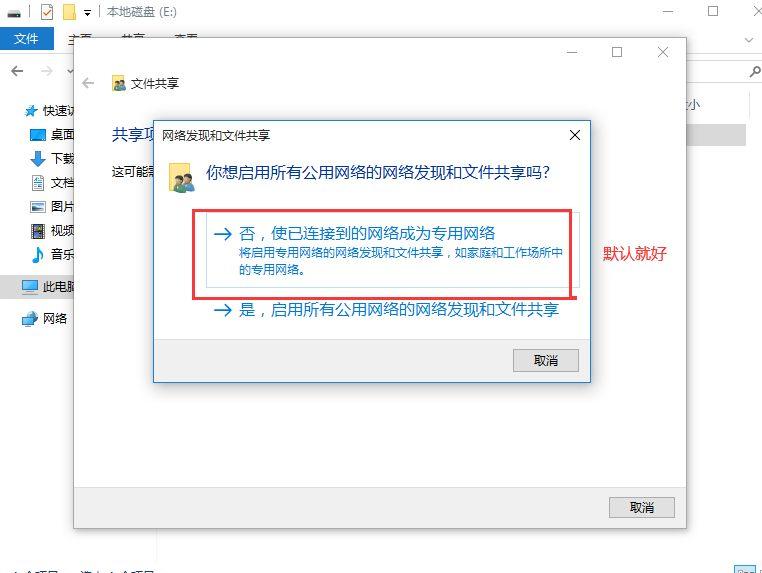
3、接下来如上图所示,需要设置网络发现和文件共享,我们只需要使用默认设置即可。
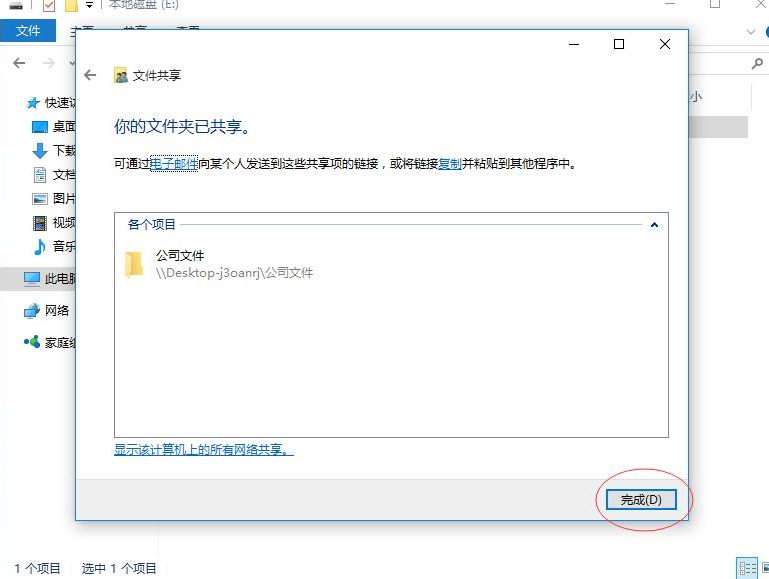
4、最后如上图所示,我们点击“完成”。
通过以上设置,共享盘已经设置完成了,局域网中的其他电脑上想要访问这个共享盘,那么只需要进行如下操作:
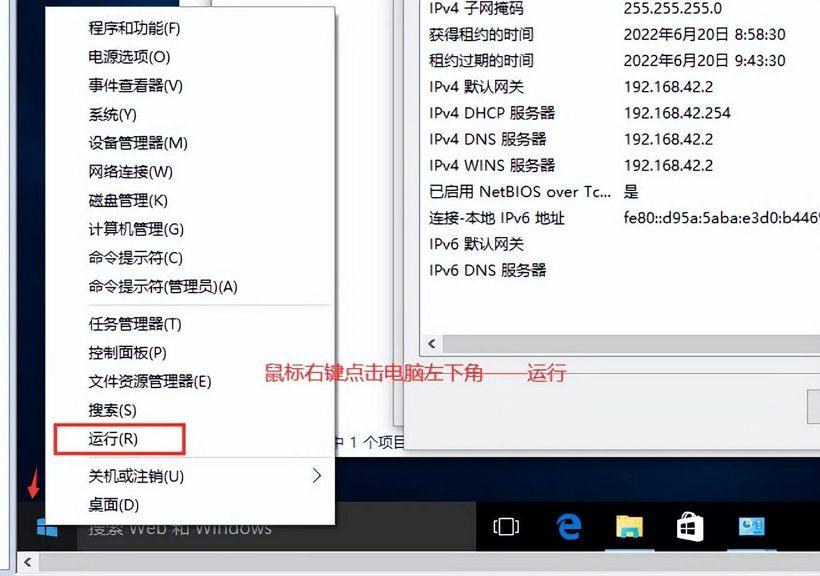
1、如上图所示,鼠标右键点击电脑左下角的win图标,然后点击弹出菜单中的”运行”;
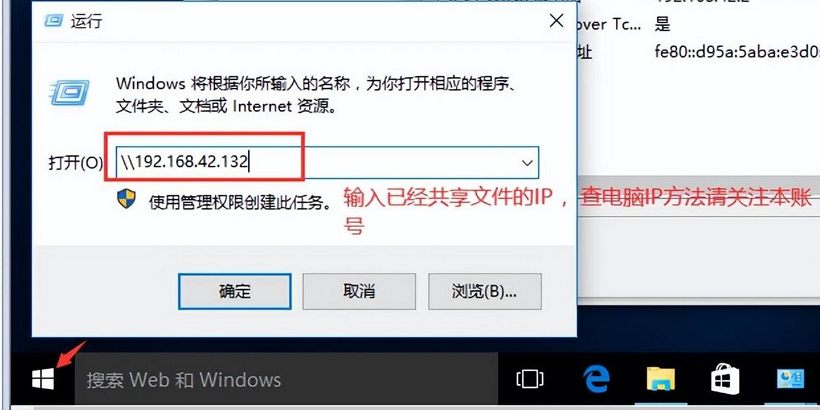
2、如上图所示,在运行窗口中,我们输入置共享盘电脑的IP,输入格式如图所示,然后点击“确定”;
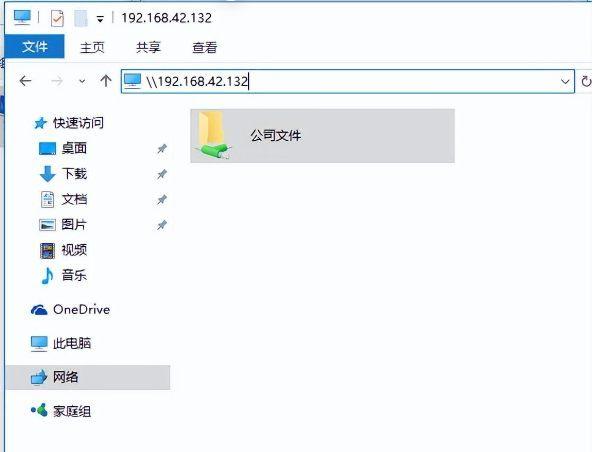
3、最后如上图所示,我们就可以看到局域网中的共享盘了。


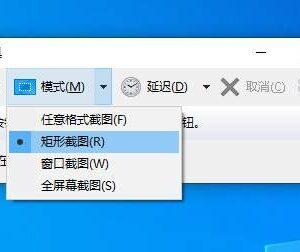


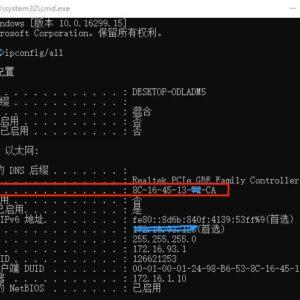
![小草莓 - 小红书视频批量下载工具[Chrome扩展插件]](https://www.3kjs.com/wp-content/uploads/2025/04/iScreen-Shoter-Google-Chrome-250402200414-200x150.webp)