很多网友会遇到excel下拉不能求和的情况,当我们在使用excel表格中进行自动求和的时候,发现下拉后无法实现求和或是求和结果不正确,那么遇到这样情况我们应该怎么办呢?今天就为大家分享这个excel表格下拉自动求和的正确设置方法,希望能够帮助到你完美的解决这个问题。
excel下拉不能求和的解决方法
1、打开需要求和的excel表格,如上图所示,当前表格使用自动求和,下拉选取数据后,求和结果是0,这是由于不正确的单元格格式造成的;
2、如上图所示,我们选中要求和的单元格数据,点击【数据】,点击【分列】。
3、接着如上图所示,在文本分列向导中,默认选项,依次点击【下一项】,最后一项点击【完成】。
4、我们看到选中的该列数据变成了可求和的常规格式,也自动完成了求和。

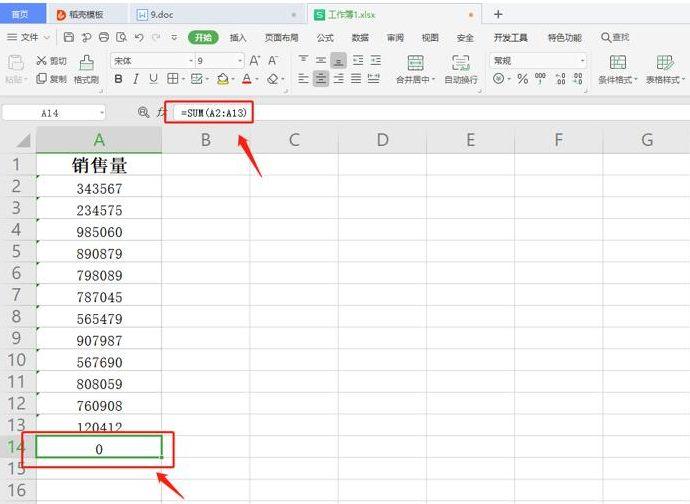
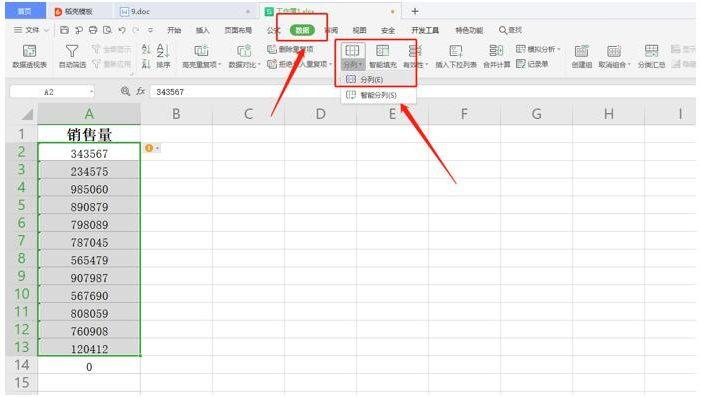
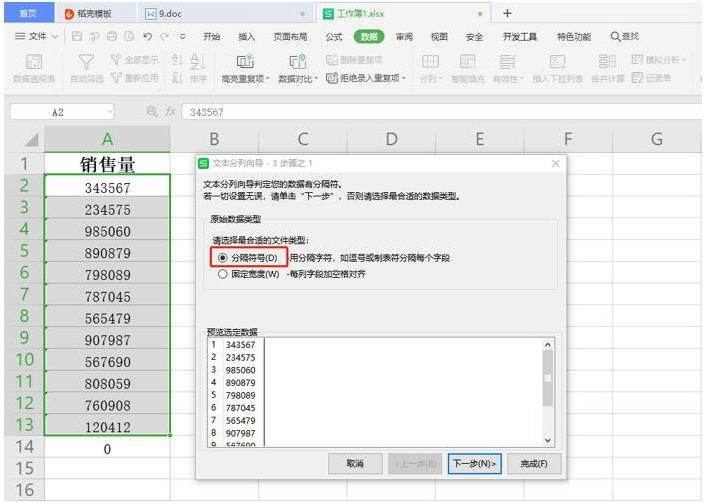
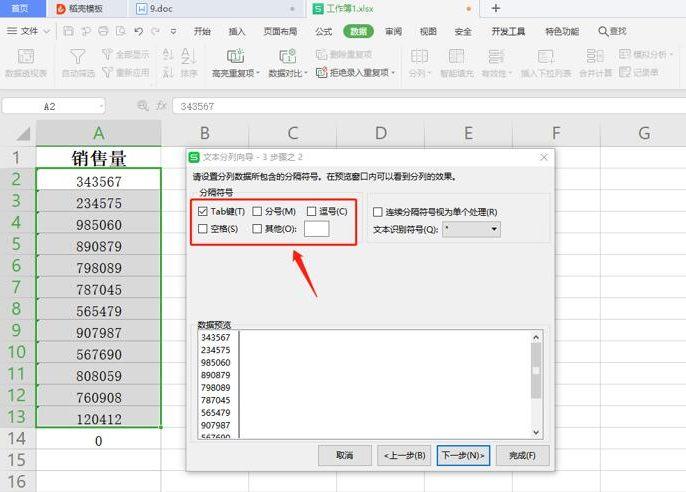
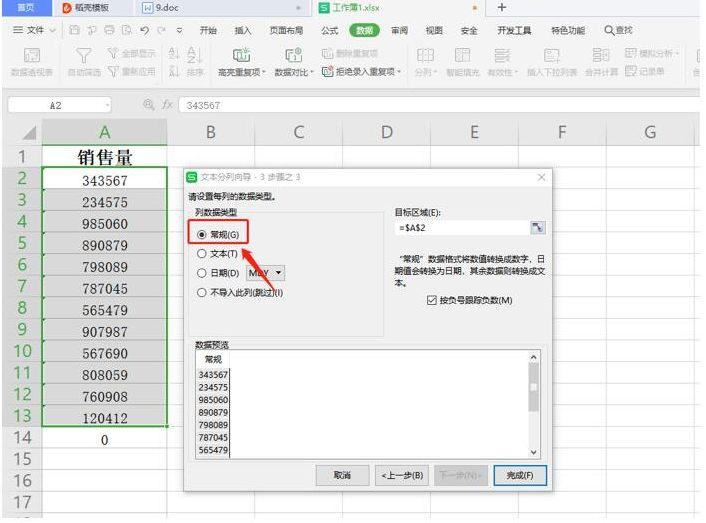
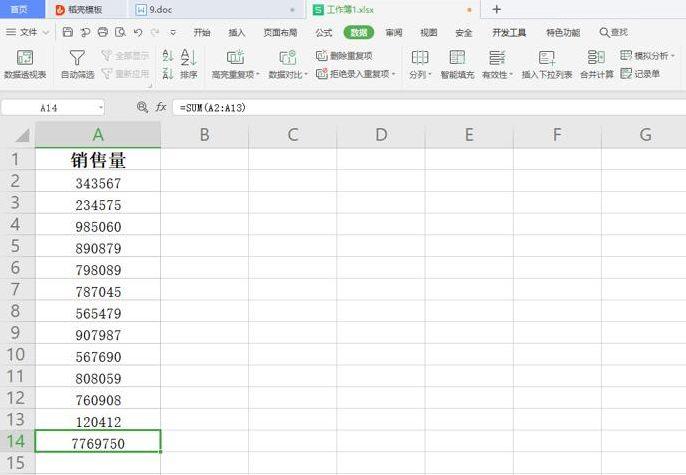
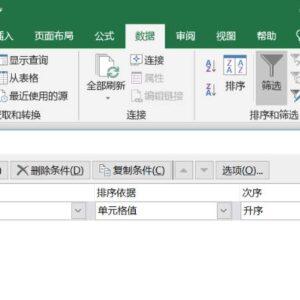
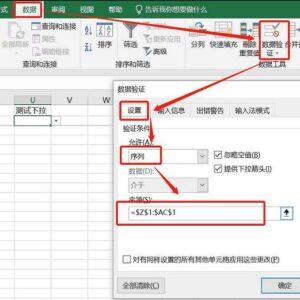
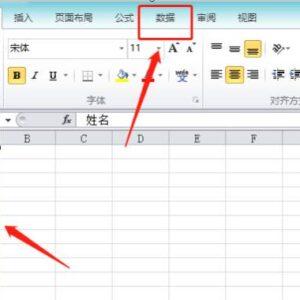





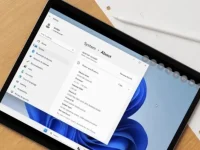

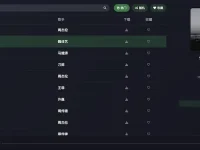
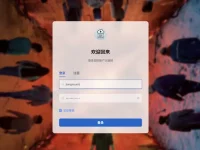
![Telegram Downloader - Telegram视频下载器[Chrome]](https://www.3kjs.com/wp-content/uploads/2025/04/iScreen-Shoter-Google-Chrome-250422093844-200x150.webp)