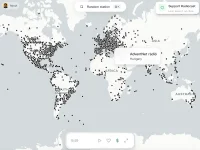很多网友不知道qq浏览器截图怎么截,相信很多网友现在电脑上浏览网页使用的是qq浏览器,当我们需要对网页内容截图的时候,很多人不知道qq浏览其实是自带了截图功能的,今天就为大家分享这个电脑qq浏览器截图功能使用方法,希望能够帮助到有需要的网友。
手把手教你在电脑上使用qq浏览器截图
1、打开qq浏览器,然后在qq浏览器中打开需要截图的网页;
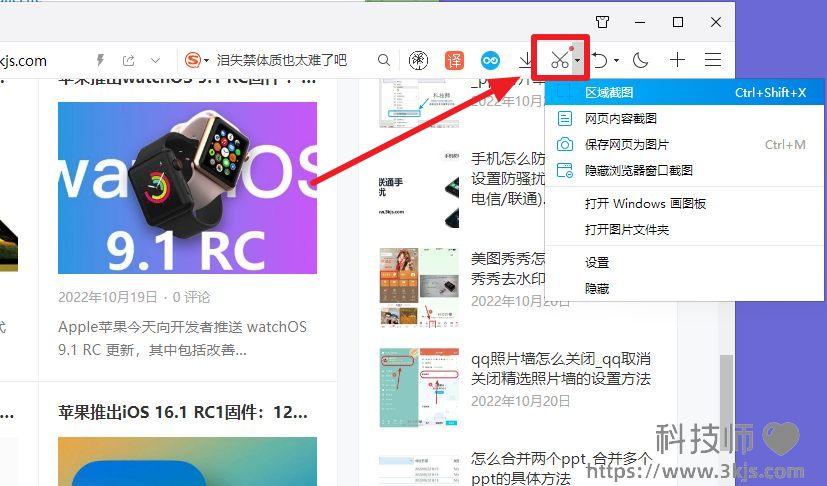
2、如上图所示,我们点击浏览器右上方工具栏的图示标注所示的剪刀形状的截图按钮,即可实现截图,默认是区域截图模式,如果需要其他截图模式,只需要点击这个截图图标边上的小三角下拉按钮,即可看到更多截图选项,除了有区域截图,还有网页内容截图,保存网页为图片,浏览器窗口截图。
区域截图还能通过快捷键组合Ctrl+Shift+X来启用,保存网页为图片还能通过快捷键组合Ctrl+M来实现;
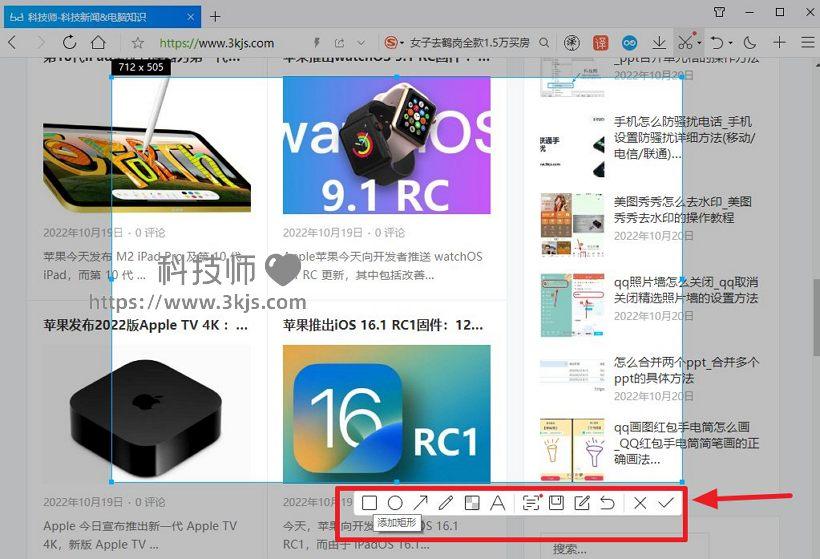
3、截图操作完成后,如上图所示,还为我们提供了简单的截图编辑标注工具,为截图添加各种形状和箭头、打马赛克、添加文字等,然后点击保存按钮即可将截图保存到指定目录文件夹中去了。
qq浏览器截图保存在哪
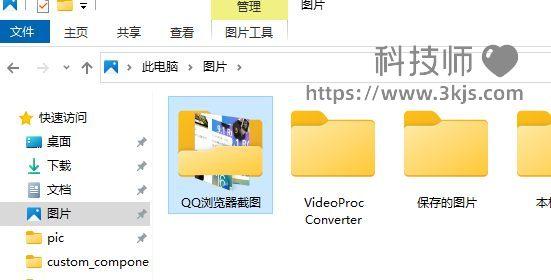
如上图所示,默认情况下qq浏览器截图保存在C盘用户文件夹的我的图片文件夹中的QQ浏览器截图这个文件夹中。






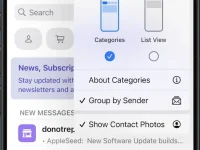

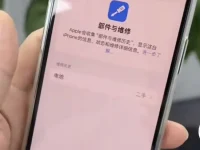
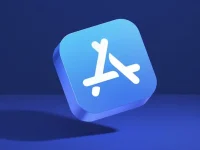

![爱贝壳内容同步助手 - 多平台内容发布和管理工具[Chrome]](https://www.3kjs.com/wp-content/uploads/2025/04/iScreen-Shoter-Google-Chrome-250424052645-200x150.webp)