很多人想知道islide如何安装到ppt,iSlide是一款基于PPT的插件工具,包含38个设计辅助功能,8大在线资源库,超30万专业PPT模板/素材,为了能够让大家顺利使用,今天就为大家分享这个iSlide安装教程及ppt加载项设置教程,
1、下载并安装islide软件,安装过程中先把PPT软件关闭;
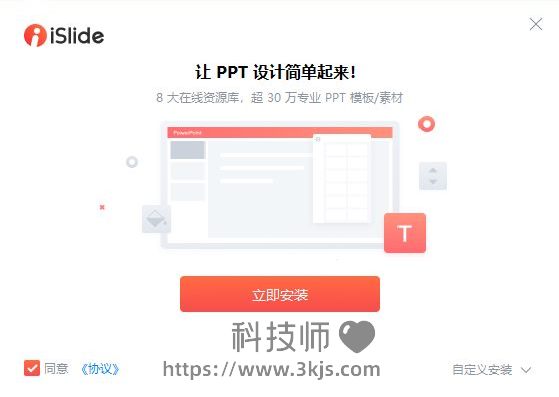
2、安装完成后打开ppt软件;
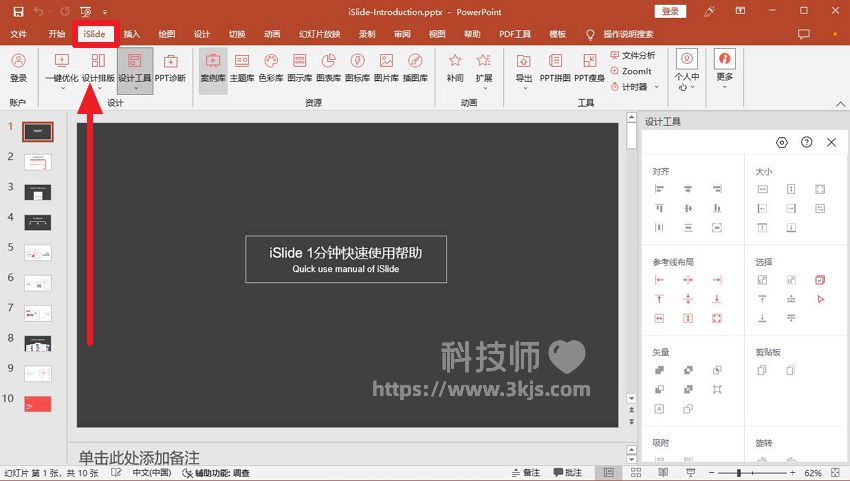
如上图所示,正常情况下启动ppt后,我们就能在ppt的菜单栏中找到islide菜单项了。
如果你按照以上步骤安装islide之后,无法找到islide菜单项,那么可能就是需要手动加载islide,具体步骤如下;
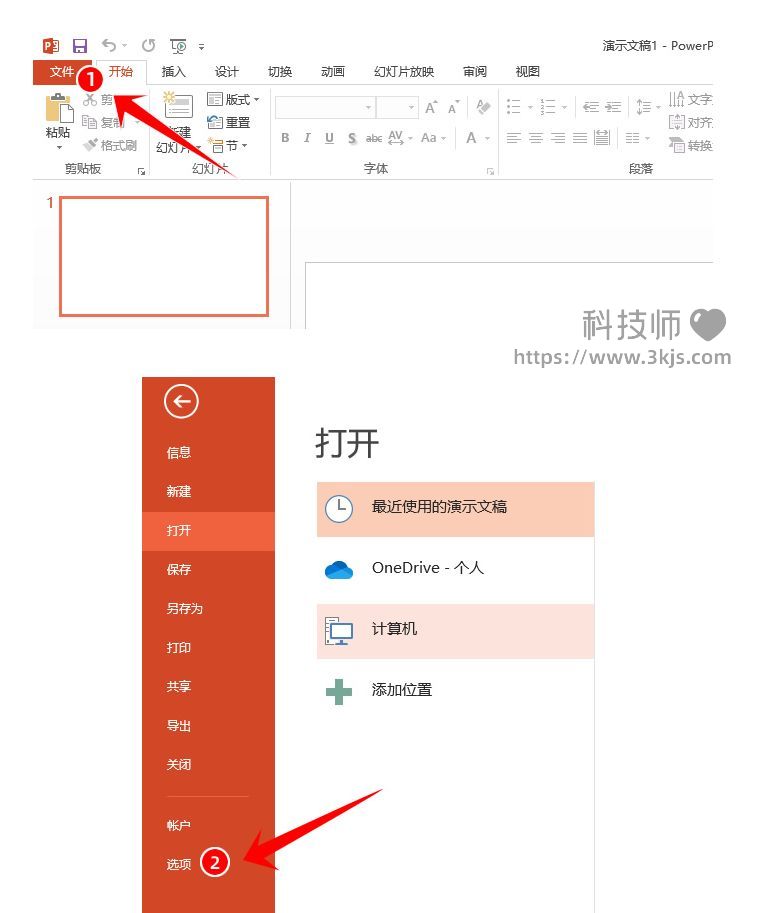
如上图所示,我们首先点击”文件”,接着在菜单中点击”选项”
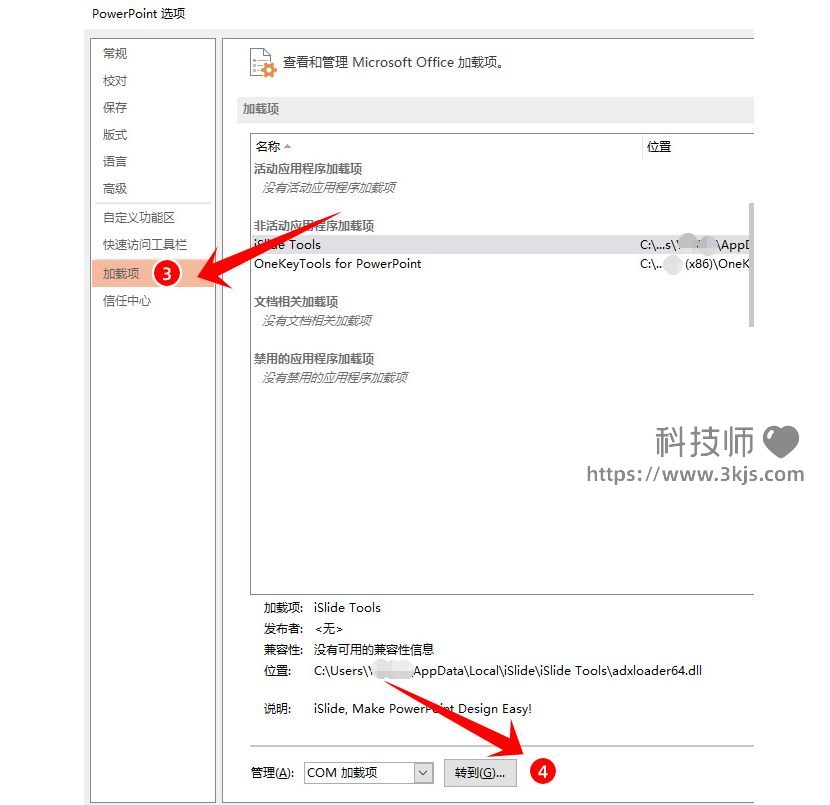
进入选项设置后如上图所示,点击”加载项”,然后在管理:COM 加载项 中点击”转到”;
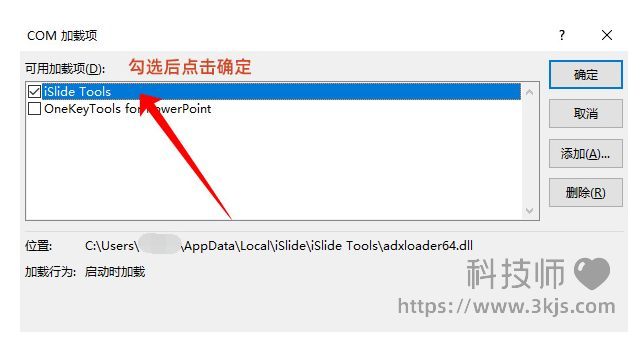
进入COM 加载项窗口如上图所示,我们勾选“iSlide Tools”选项,然后点击“确定”即可在ppt菜单中启用iSlide了。

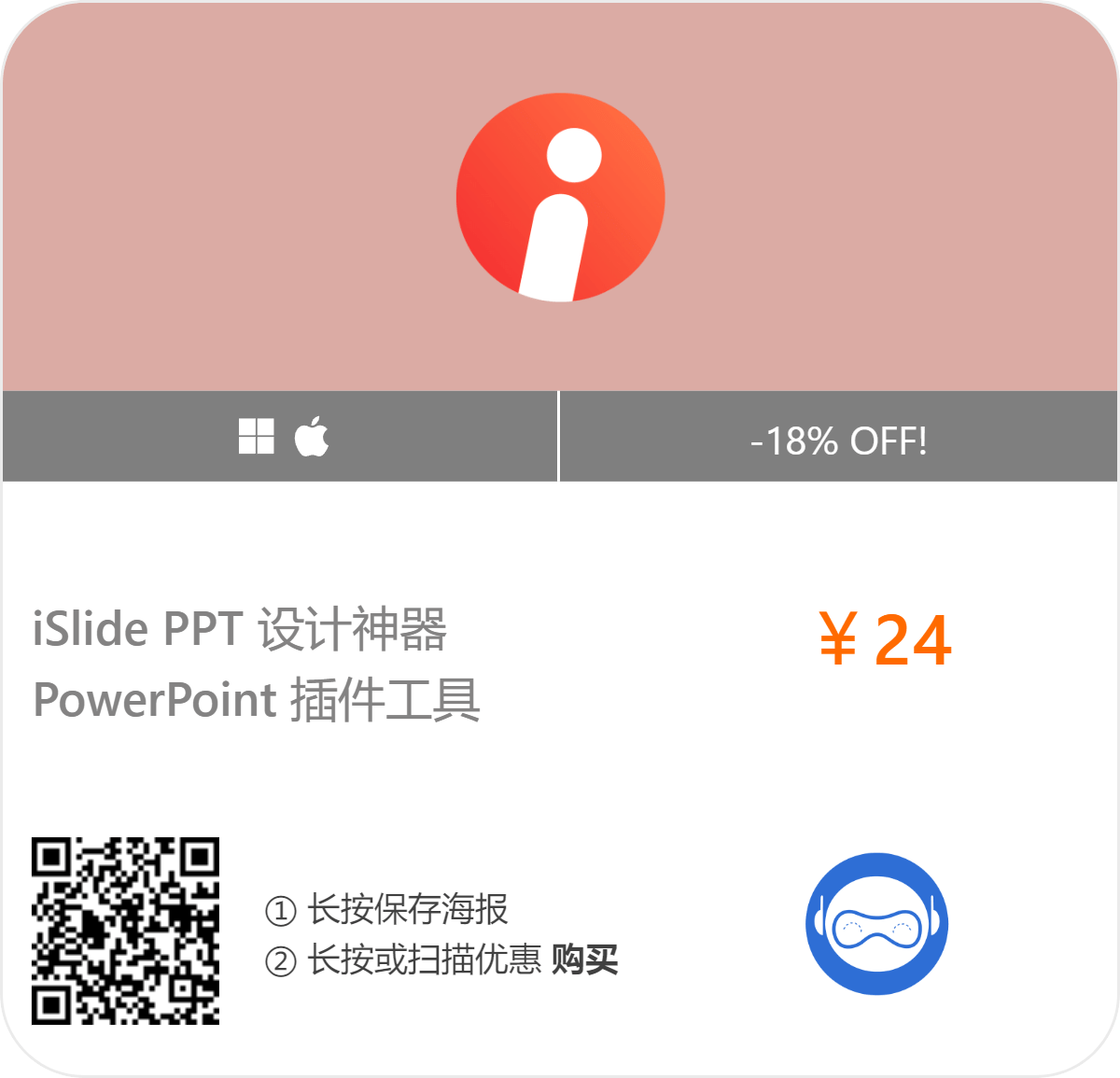
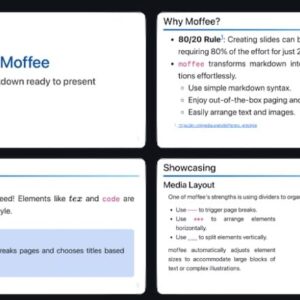

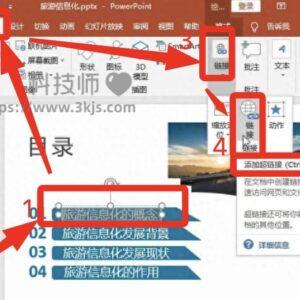
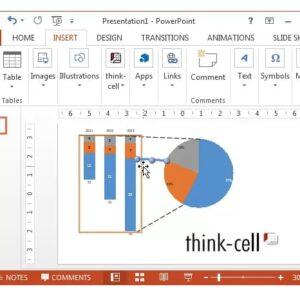
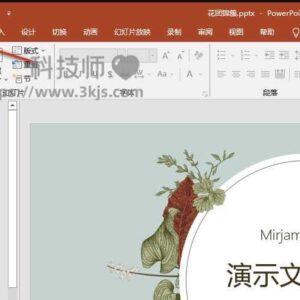



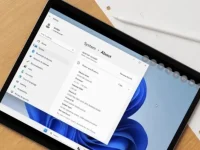

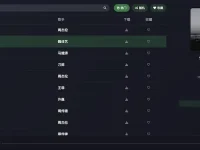
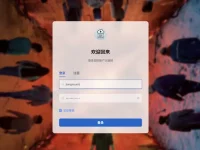
![Telegram Downloader - Telegram视频下载器[Chrome]](https://www.3kjs.com/wp-content/uploads/2025/04/iScreen-Shoter-Google-Chrome-250422093844-200x150.webp)