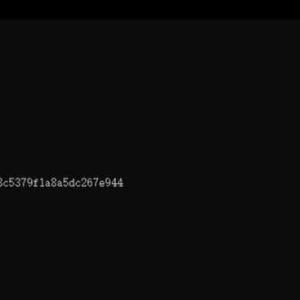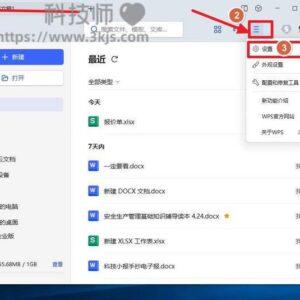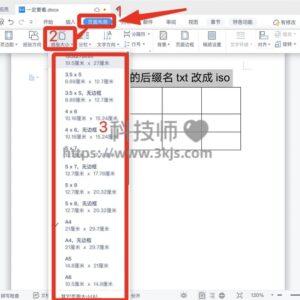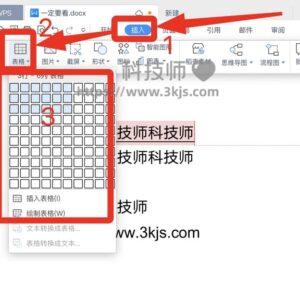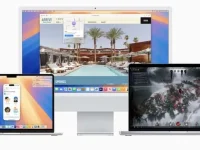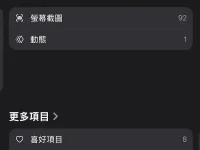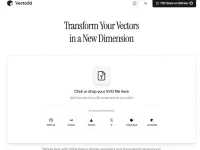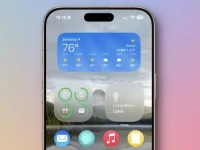很多人不知道wps怎么设置下划线对齐,在我们使用wps软件制作报表、论文、方案等文本文档的时候,封面上经常会需要用到下划线留空的样式,那么这些下划线该如何以固定形式对齐呢?今天就为大家带来这个wps下划线对齐设置教程,希望可以帮助到有需要的网友。
wps下划线对齐的方法
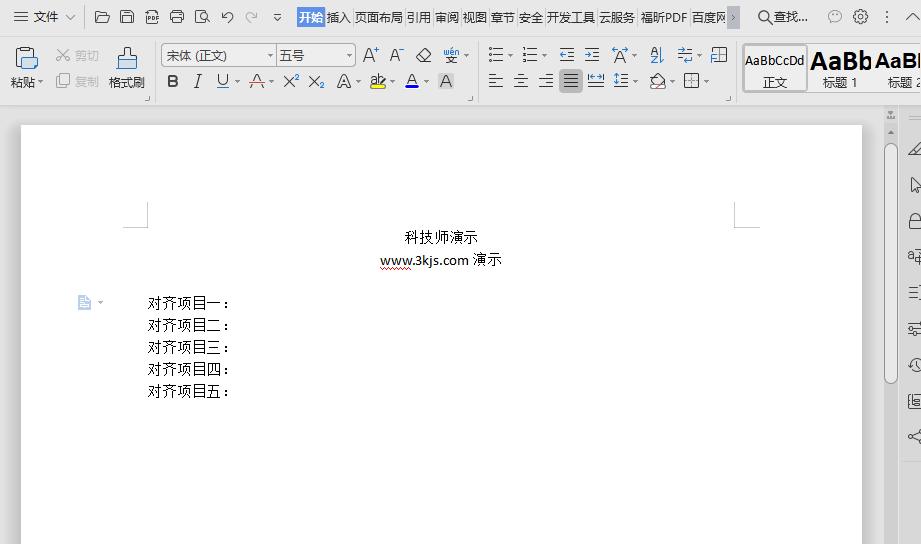
1、如上图所示,我们以此为演示,现在需要将对齐项目后添加对齐的下划线。
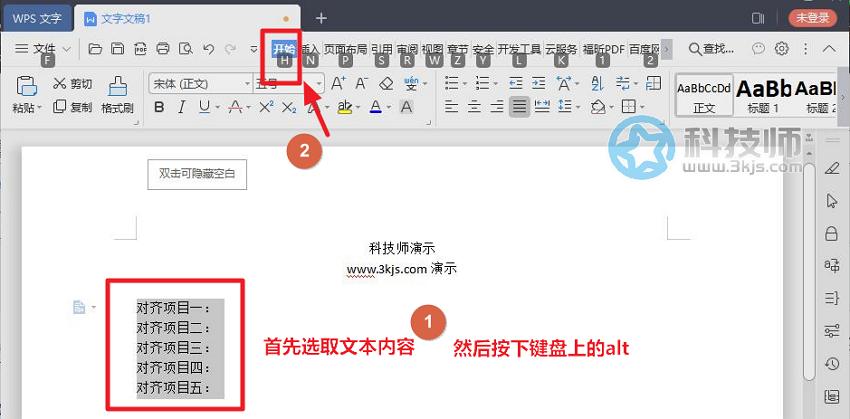
2、如上图所示,我们首先选取需要添加对齐下划线的文本内容,然后按下键盘上的alt按键,接着按下键盘上的H按键;
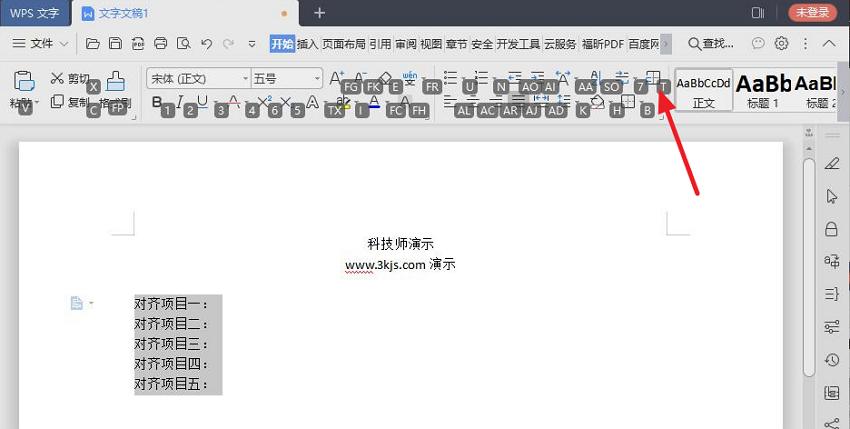
3、按下键盘上的H按键如上图所示,再接着按下键盘上的T键进入“制表位”设置;
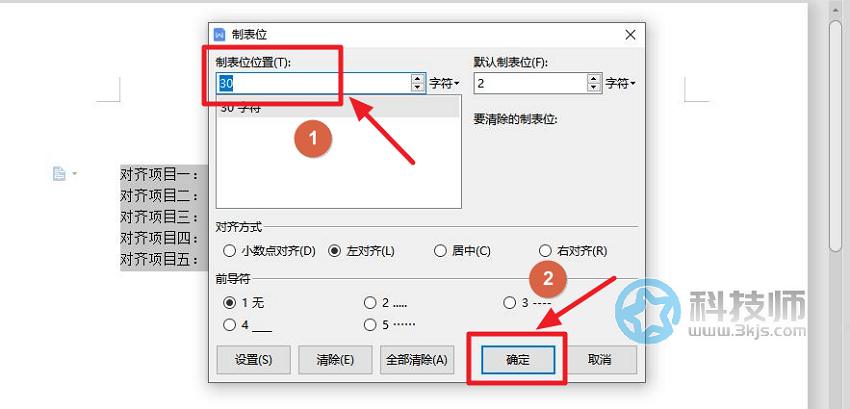
4、进入制表位设置后如上图所示,我们将制表位位置设置为30,然后点击“确定”;
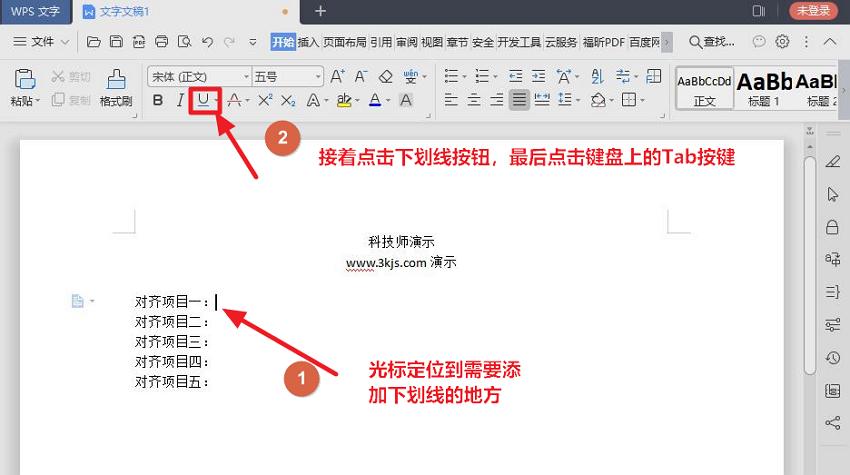
5、制表位设置完成后,如上图所示,我们首先将贯标定位到需要添加下划线的地方,然后点击一下图示标注2所示的下划线按钮,接着再按下Tab按键,然后就会实现如下图所示的效果;
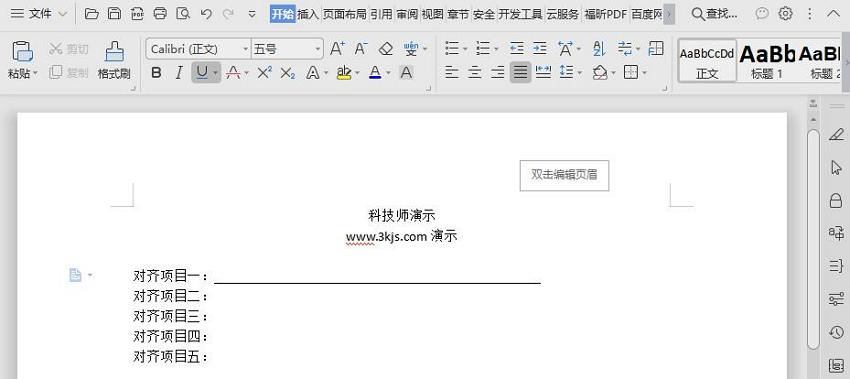
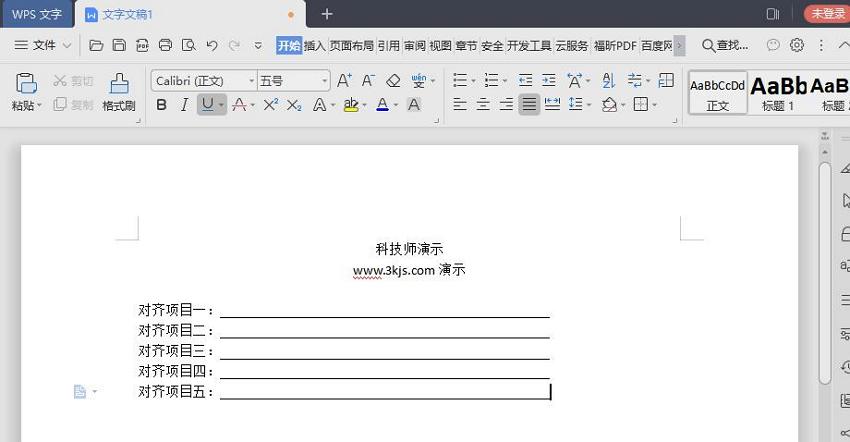
6、我们只需要重复第5步操作,然后就能将每一行的下划线设置完成,并且这些下划线都是对齐的,而且我们在这些下划线上输入文本也不会影响下划线的对齐。