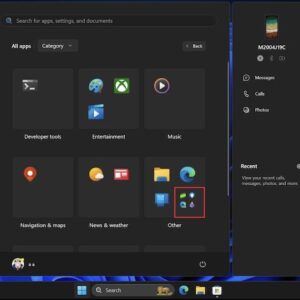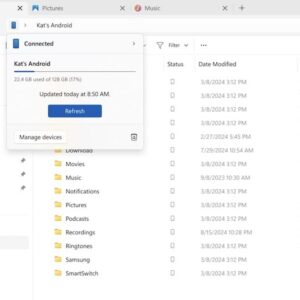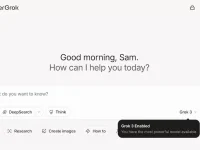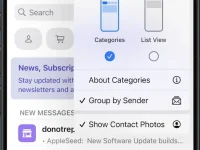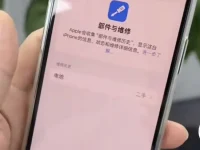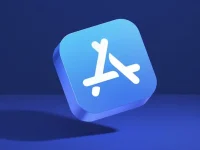很多win11用户不知道Win11如何修改DNS地址,在一些使用场景下,修改dns能够解决掉一些关于网络上的疑难杂症,今天就为大家带来这个win11修改dns的方法,希望能够帮助到有需要的小伙伴。
win11修改dns的方法
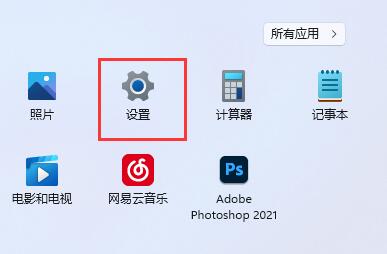
1、按下win键,在弹出的开始菜单中找到并点击“设置”。
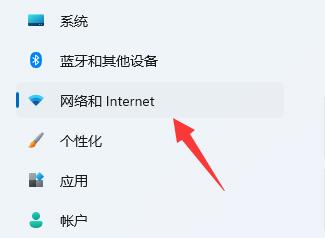
2、进入设置后,在左边菜单中找到“网络和internet”,然后点击相关设置中的“更多网络适配器选项”。
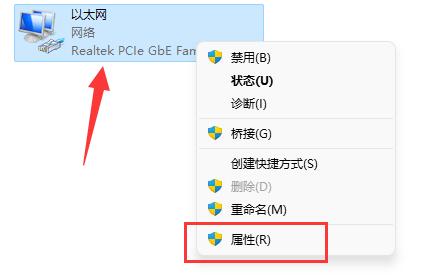
3、如上图所示,进入网络适配器选项设置界面后,我们鼠标右键“以太网”,在弹出的右键菜单中找到并打开“属性”。
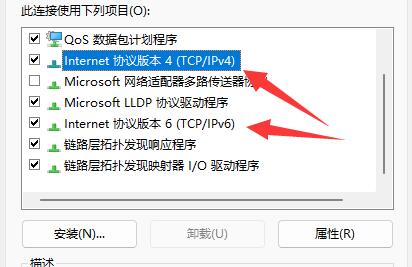
4、如上图所示,根据自己的使用情况和需要双击打开“IPv4”或者“IPv6”,一般用户都是在“IPv4”里面设置。
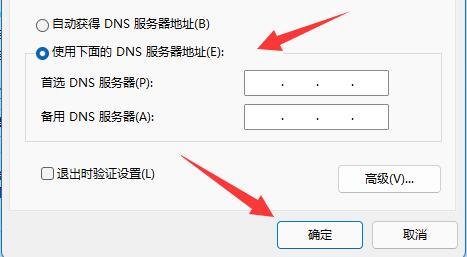
5、如上图所示,勾选“使用下面的dns服务器地址”后在下方输入想要使用的dns,再点击“确定”保存即可,这样dns就已经修改完成了。