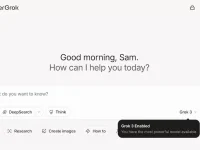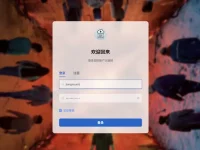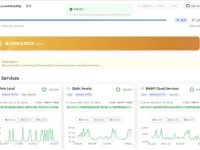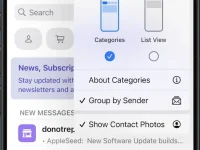很多AE新手用户不知道ae怎么合并图层,虽然操作简单,但是依然还是有一些用户不知道应该怎么操作,今天为大家带来的这个ae合并图层的方法,就能帮助有需要的网友以最为直观的方式来掌握这项技能。
ae合并图层的方法
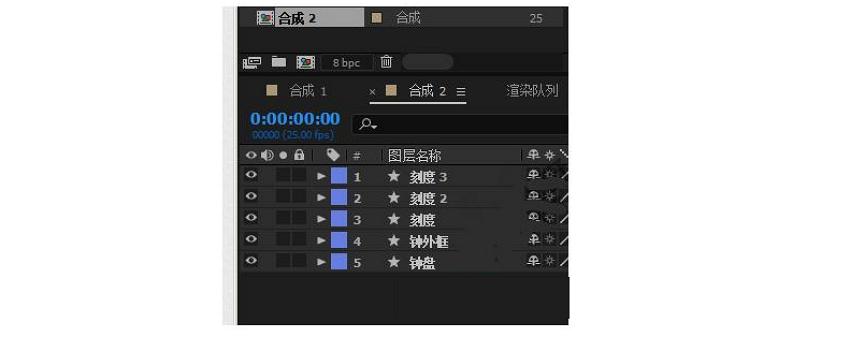
1、如上图所示,我们打开AE软件,我们现在演示把图中的5个图层合成并另存为单独的一个JPG图片。
2、 接着我们点击菜单栏中的“合成”,然后再点”帧另存为”,接着选择”文件”。
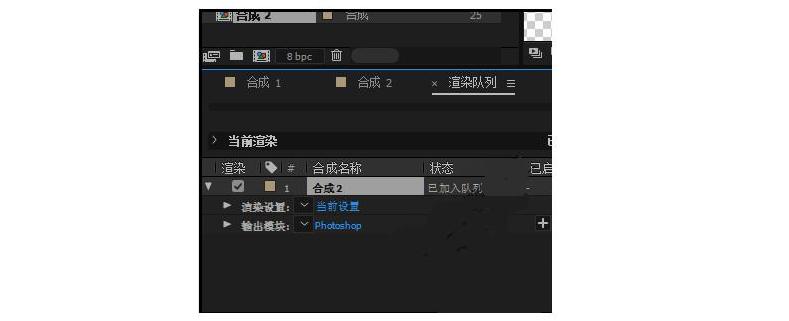
3、如上图所示,接下来我们会看到界面中出现了“渲染队列”;
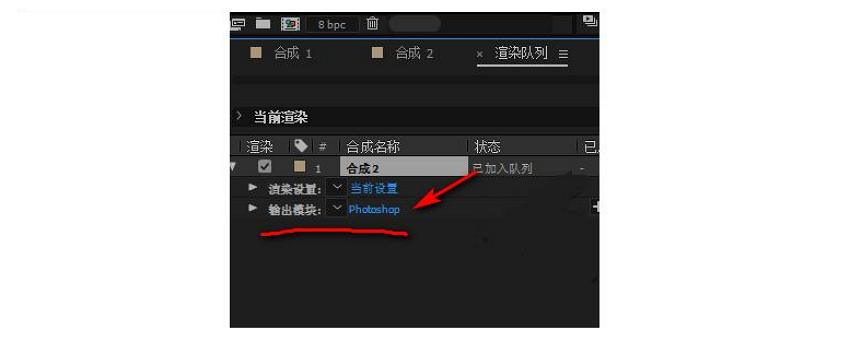
4、如上图所示,我们找到在“渲染队列”下面的“输出模块”,当前默认是:photoshop;鼠标点击这个:photoshop
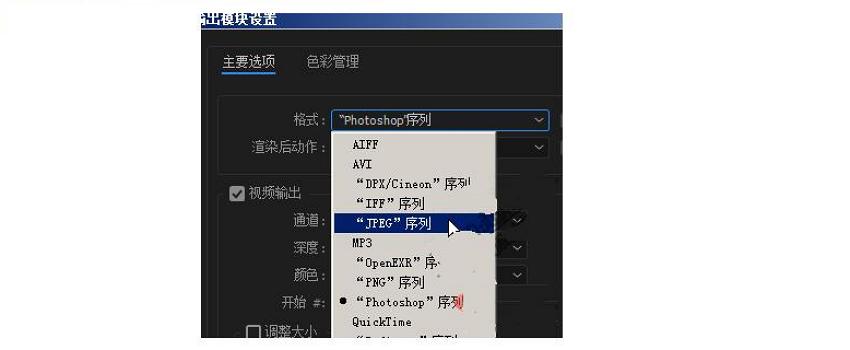
5、接下来会进入”输出模块设置”,如上图所示,找到格式那一栏我,点击后面的下拉框,在弹出的菜单中选择“JPEG”序,然后点击“确定”。
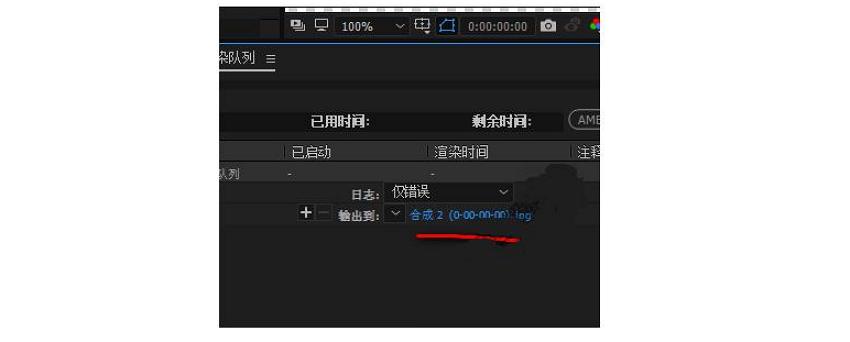
6、如上图所示,回到输入模块,我们已经将其设置为:“JPEG”序列,然后,我们再看右边这个:输出到鼠标点右侧蓝色的字。
7、这时,弹出一个对话框,这是保存图片的地址选择框;我们在框中选择好保存图片地址,以及命名;本例中把图片保存在桌面,并命名为:钟面;再点保存。

8、鼠标点保存后,返回到AE界面中;我们再在右边这里,点:渲染;点渲染后,听到一串悦耳的音乐;我们返到桌面,即看到了刚才合成并保存的“钟面”图片了。