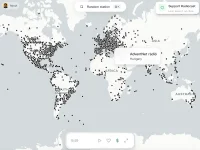很多人不知道word三线表怎么做,日常办公中三线表格是我们经常会需要用到的表格格式,为了能够帮助大家顺利解决这个问题,今天为大家带来的这个word制作绘制三线表的方法,希望通过这个方法能够帮助到大家,大家也能举一反三的在办公中使用。
word三线表制作详细教程
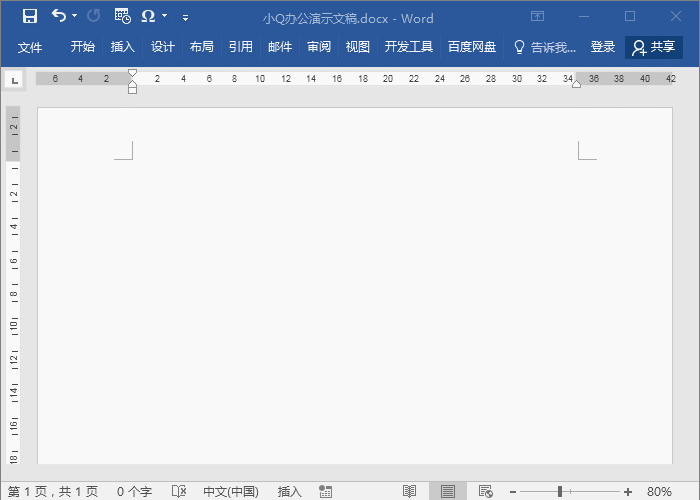
1、打开word软件,如上图所示,我们点击“插入” – “表格” – “插入表格”,表格我们按照5行3列填写5,然后点击“确定”即可插入一个表格。
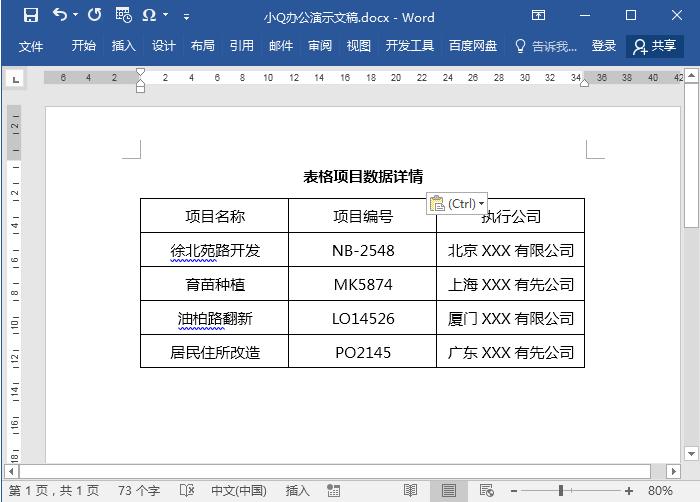
2、如上图所示,我们暂且先将这个表格作为一个普通表格来使用,我们根据自己的实际情况向表格中填充实际内容,内容填写完成后我们将表格内容进行水平对齐;
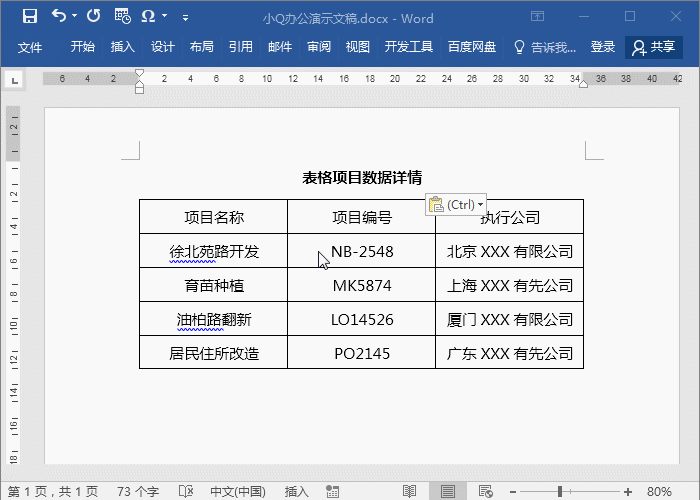
3、内容填充并将表格内容水平对其完成后,如上图所示,我们将表格的所有边框都取消掉,点击”开始” – “段落” – “边框” – “无边框”,这样就能取消表格的边框了。
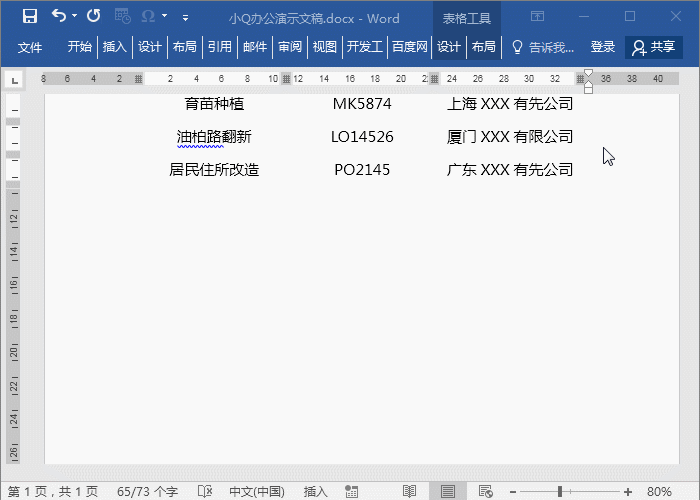
4、如上图所示,我们首先选中表格,然后点击鼠标右键,在弹出的右键菜单中选择”表格属性”,进入表格属性界面后找到并点击”边框和底纹”,进入边框和底纹设置界面,我们将边框设置宽度为2.25磅,再点击上边框线和下边框线,确定后就完成顶线和底线的设置。
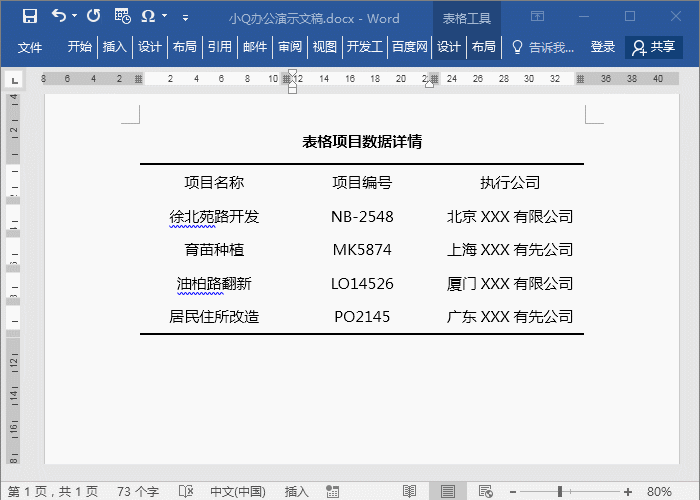
5、顶线和底线的设置完成后,我们还需要对设置表格的第一行,如上图所示,我们选中表格的第一行,点击鼠标右键,在弹出的右键菜单中选择并点击“表格属性”,进入表格属性界面后找到并点击”边框和底纹”,将边框宽度设置为0.75磅,之后再点击下边框,确定即可完成设置。
这样我们在word中制作三线表的整个过程就已经结束了,大家可以通过该方法举一反三,制作出自己想要的三线表格。

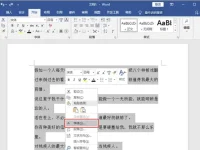
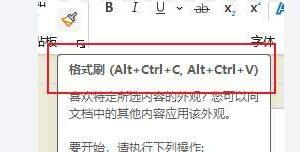
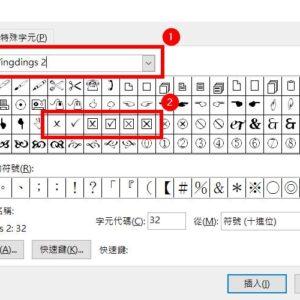
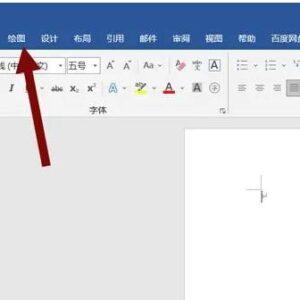
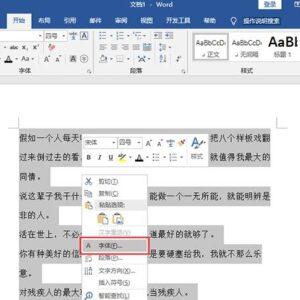
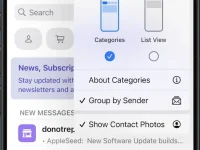

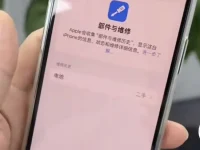
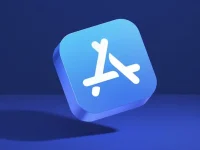

![爱贝壳内容同步助手 - 多平台内容发布和管理工具[Chrome]](https://www.3kjs.com/wp-content/uploads/2025/04/iScreen-Shoter-Google-Chrome-250424052645-200x150.webp)