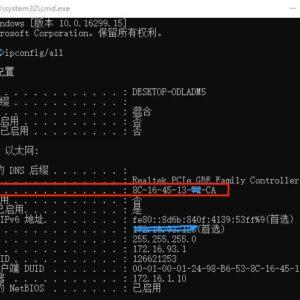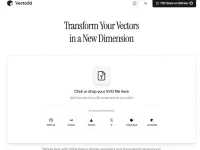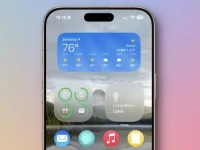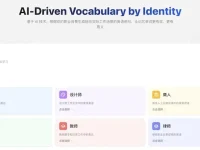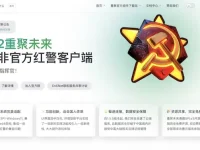很多人在使用电脑的时候会遇到win10显示已禁用输入法的情况,那么遇到这种情况我们应该采取什么方法来处理呢?为了能够帮助大家解决这样的问题,今天就为大家带来这个输入法被禁用的解除方法,希望能够帮助到同样遇到这样问题的网友。
win10显示已禁用输入法的解决办法
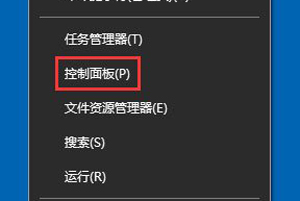
1、使用鼠标右键win1的开始菜单,然后在弹出的右键菜单中选择并点击”控制面板”,如上图所示;

2、如上图所示,进入控制面板窗口之后,找到并打开“管理工具”;
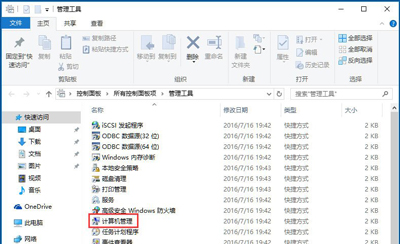
3、如上图所示,进入管理工具之后,我们找到并点击“计算机管理”图标;
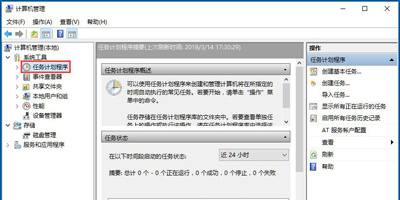
4、进入计算机管理窗口之后,如上图所示,我们需要找到左侧系统工具下的“任务计划程序”;
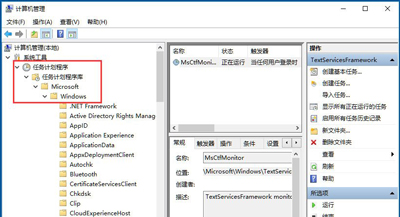
5、如上图所示,我们需要展开任务计划程序,依次展开“任务计划程序库/Microsoft/Windows/TextServicesFramework”菜单项;
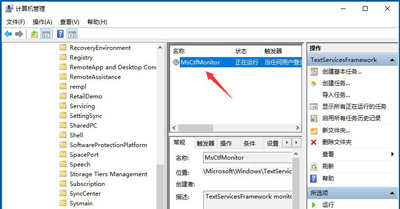
6、这时在右侧窗口中显示MsCtrMonitor项;
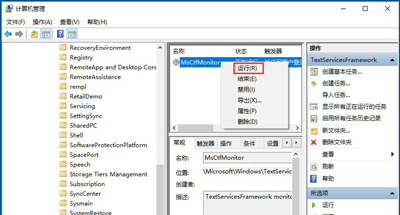
7、如上图所示,我们需要鼠标右键点击MsCtrMonitor项,然后在弹出窗口中选择“运行”菜单选项,这样输入法被禁用的问题就被解决了。