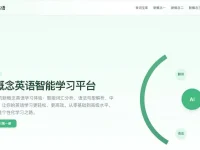很多人不知道电脑已禁用输入法怎么解决,当我们在使用电脑的时候很多人遇到这种电脑已禁用输入法的时候,会出现打字打不出的情况,这种情况下很多人都会手足无措不知道应该怎么办,今天为大家带来的win10显示已禁用输入法的解决方就能可以帮助我们顺利搞定这样的问题。
电脑显示已禁用输入法的解决方法

1、如上图所示,使用鼠标右键点击开始菜单,然后在弹出的右键菜单中打开控制面板;
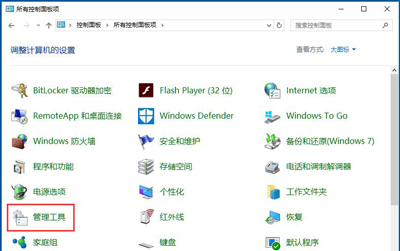
2、如上图所示,这时候进入了控制面板窗口,我们在此窗口中找到并点击“管理工具”图标;
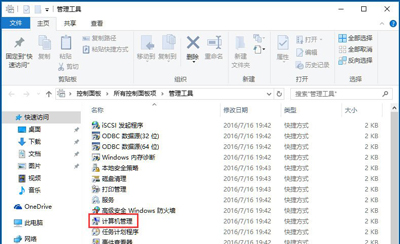
3、如上图所示,进入管理工具之后,找到并点击“计算机管理”;
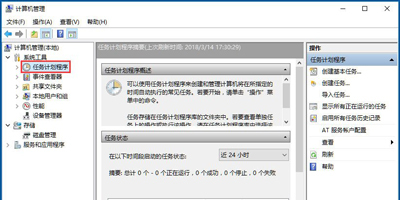
4、如上图所示,接下来进入了“计算机管理”窗口中,我们首先需要找到左侧系统工具下的“任务计划程序”菜单项;
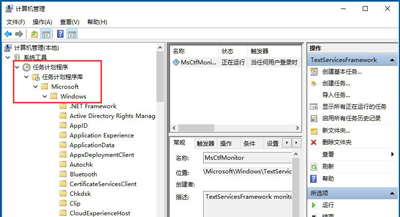
5、如上图所示,点击任务计划程序前面的小三角图标,依次展开“任务计划程序库/Microsoft/Windows/TextServicesFramework”菜单项;
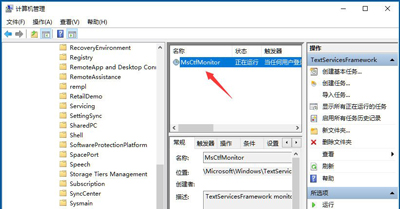
6、如上图所示,这时在右侧窗口中显示MsCtrMonitor项;
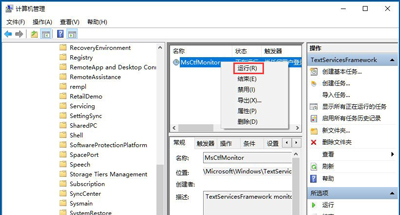
7、如上图所示,右键点击MsCtrMonitor项,然后在弹出窗口中选择“运行”菜单项即可。




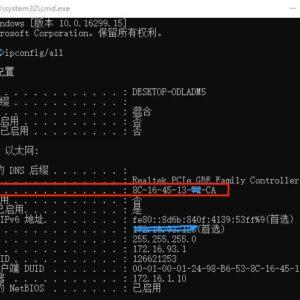




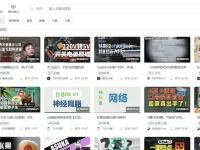
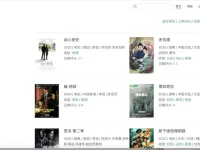

![QuickGo 外链直达:自动绕过网站安全跳转限制[Chrome]](https://www.3kjs.com/wp-content/uploads/2025/04/iScreen-Shoter-Google-Chrome-250428150633-200x150.webp)