很多人不知道ps灯光效果怎么弄,为了帮助PS小白们顺利解决这个问题,能够学会在PS中制作灯光效果,今天就为大家带来这个ps打光教程,系统能够通过这个教程抛砖引玉,每个人都能在PS非常熟练的制作出自己想要的灯光效果。
ps灯光效果教程

1、如上图所示,我们把示例图放到ps中;
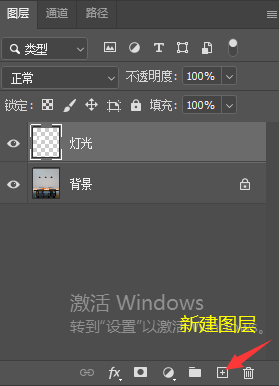
2、接下来我们新建一个名字为“灯光”的位图图层,如上图所示;

3、然后如上图所示,我们使用矩形选框工具,画一个矩形,将“灯光”图层填充为白色(按Alt+Delete键);
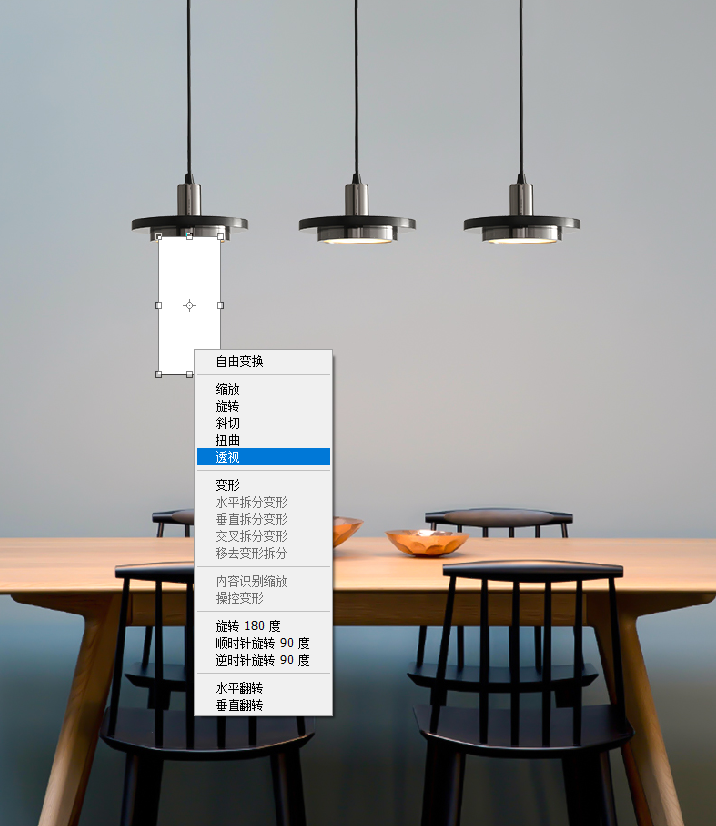
4、如上图所示,按下会计兼Ctrl+T自由变换,右键选择透视;

5、把鼠标移动到空心的格子上面调节透视效果(往外是变大,往内是缩小),按ENT键确定即可;
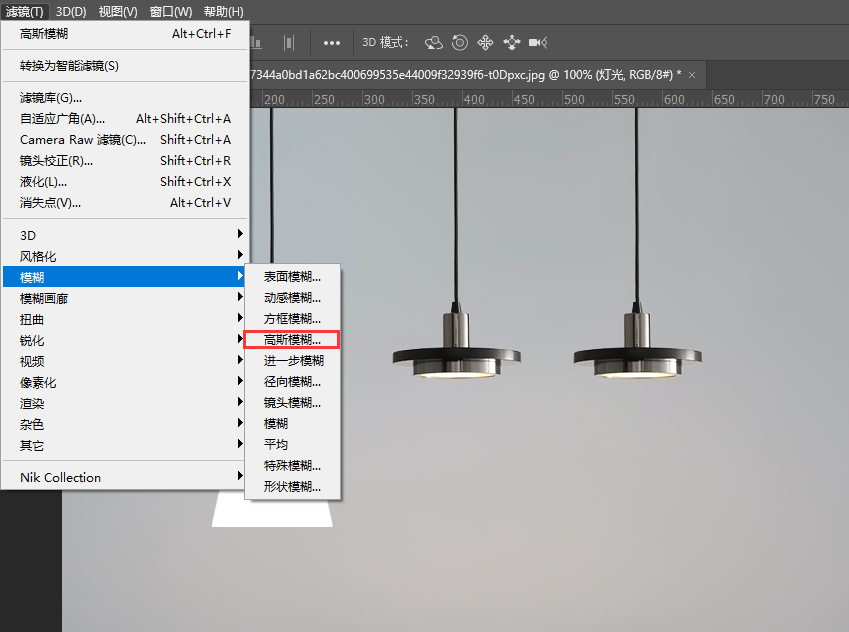
6、如上图所示,注意调好灯光位置,找到滤镜下的模糊——高斯模糊(数值在3左右),根据自己画的图来判断,没有固定数值;
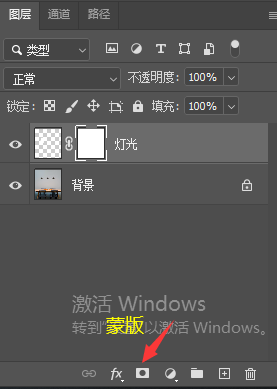
7、如上图所示,在“灯光”图层上添加图层蒙版,选择渐变工具(黑至白的渐变),在“灯光”图层蒙版上由下至上拉出一个渐变过渡的效果,并把不透明调为60%(见7-3图);
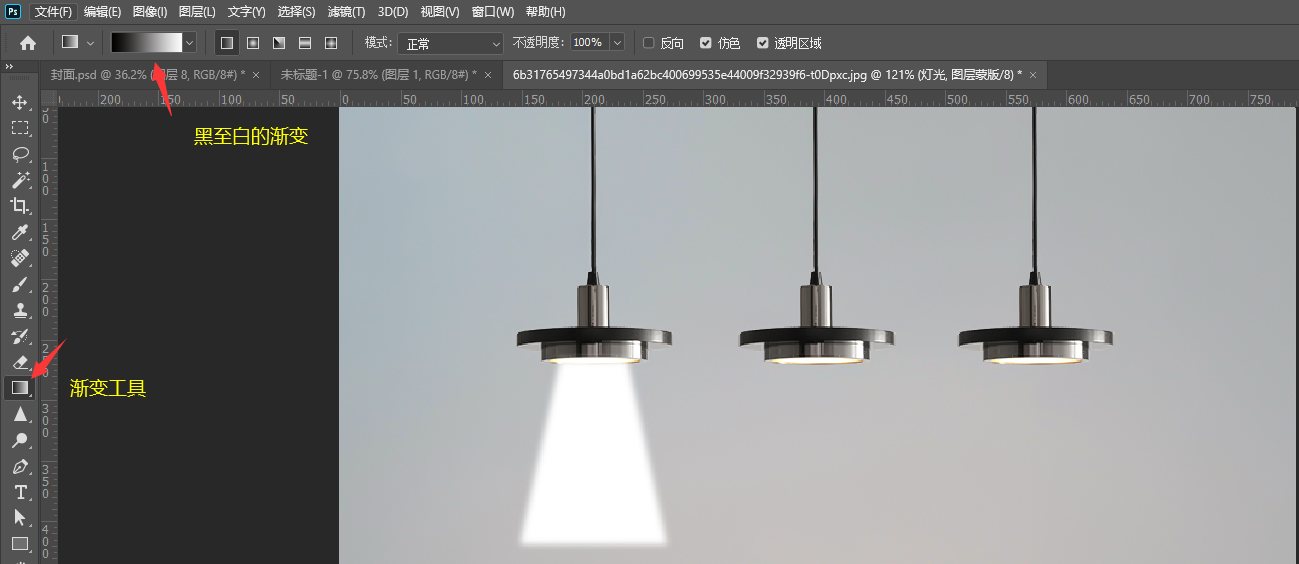

8、再新建一个名为“亮光”的图层;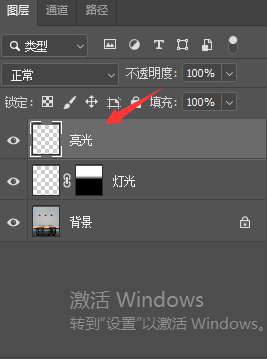
9、选择“画笔”工具,柔边圆画笔(125号大小);
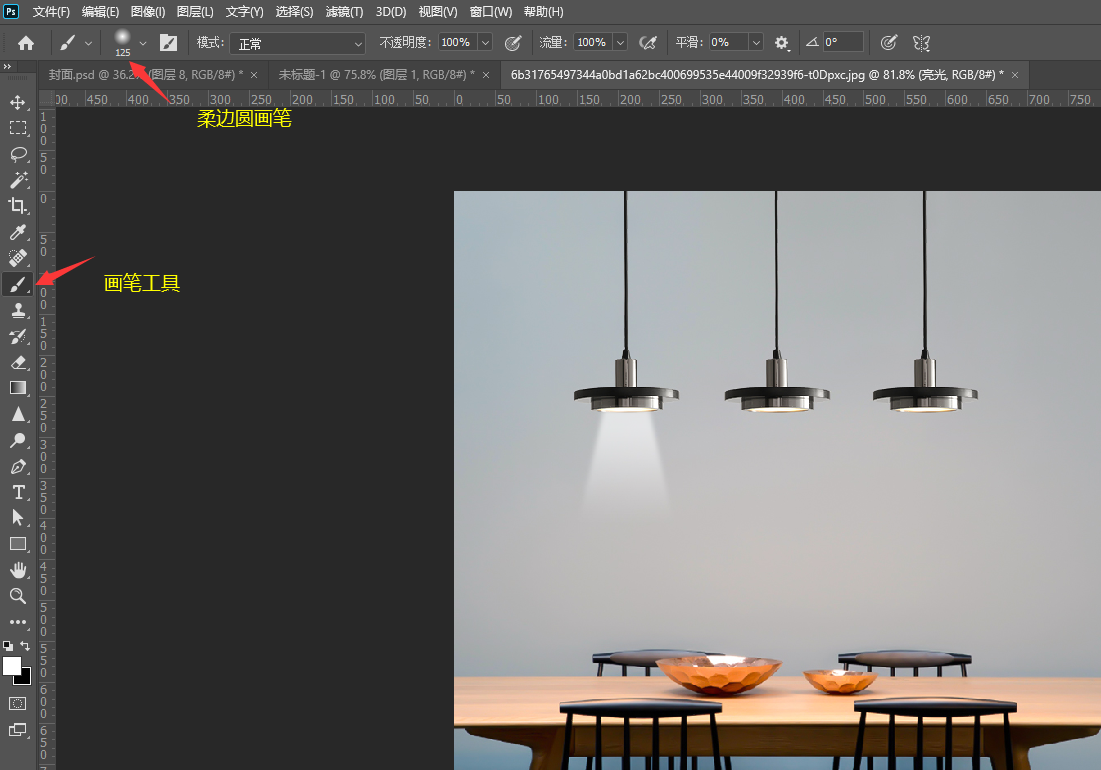
10、在工作区域用画笔点一下(见10-1);Ctrl+T自由变换,右键选择透视(见10-2);调好大小后放在灯的中心处,目的是为了制作一个最亮的光(我们日常的灯最亮的部分就是灯心部分)(见10-3);

10-1

10-2

10-3
11、最后把“灯光”和“亮光”2个图层分别复制(按住Alt键)到后面的2个灯的位置即可(见11图)。

如上图所示,这就是我们制作的灯光效果的最终效果。

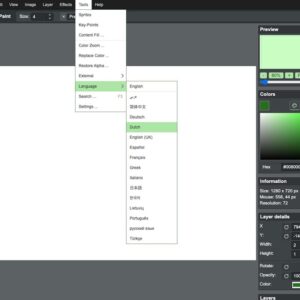


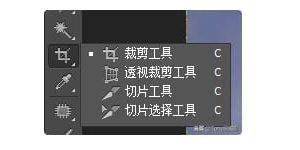




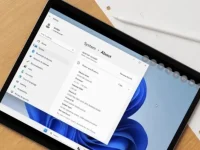

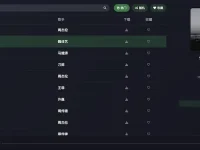
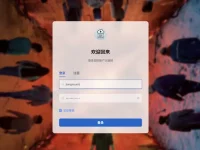
![Telegram Downloader - Telegram视频下载器[Chrome]](https://www.3kjs.com/wp-content/uploads/2025/04/iScreen-Shoter-Google-Chrome-250422093844-200x150.webp)