很多人想要ps把两张图片自然叠加,但是真正操作的时候不知道如何下手,为了帮助大家解决这一问题,今天为大家带来的这个ps图片叠加的方法就能实现这种图片自己叠加的效果,希望这个方法能够帮助到你解决这个问题。
ps把两张图片自然叠加(ps图片叠加的方法)的方法
1、如下图所示,首先我们用ps打开一张图,然后将另一张图也拖到ps里。

2、然后将另一张图,通过拖放操作将其拖到另一张图中,如下图所示。
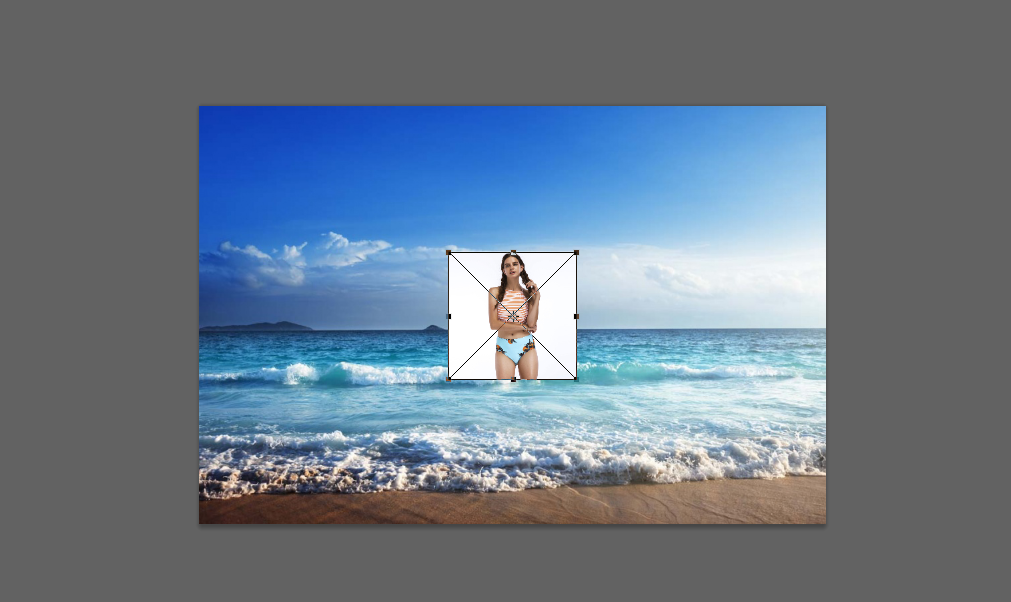
3、如下图所示,图片拖入后,通过白色正方形调整图片大小到合适的尺寸,然后放到合适的位置。
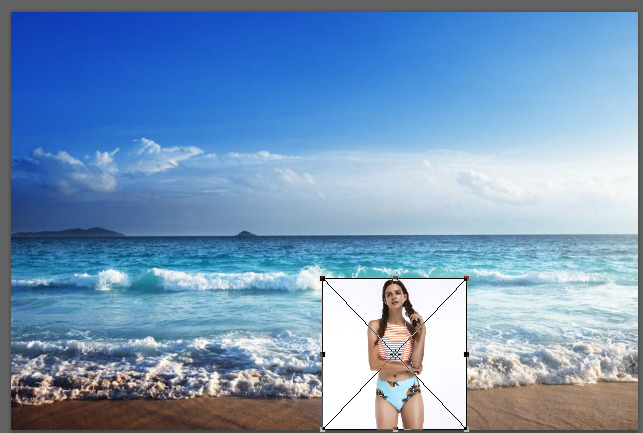
4、如下图所示,用鼠标点击基本功能左侧的打钩符号。
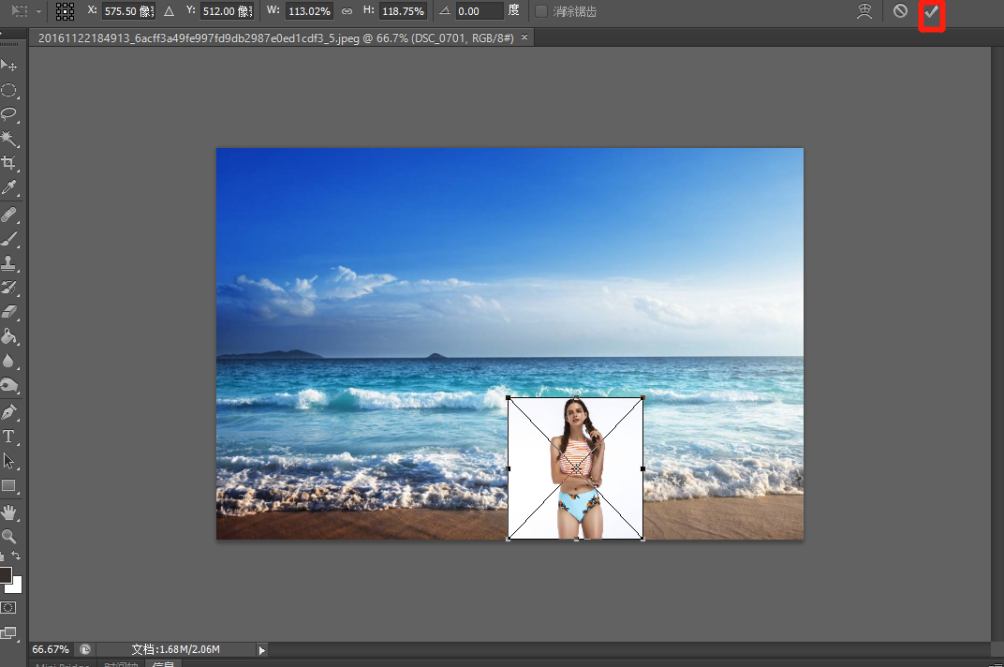
5、如下图所示,点鼠标右键点击背景图层上面的图层,选择混合选项。
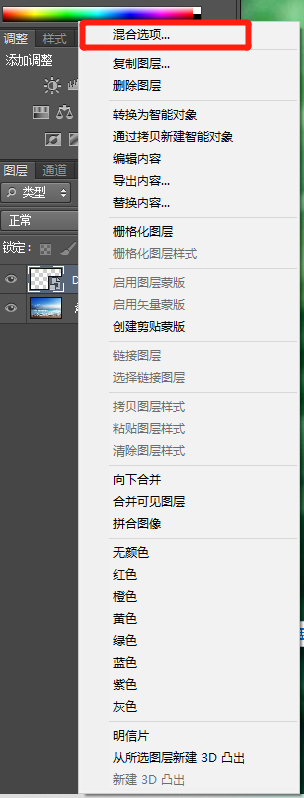
6.用鼠标点击混合选项,在其下方找到混合颜色带,通过调整本土图层和下一图层的数据大小,使两张图更好地融合到一起。
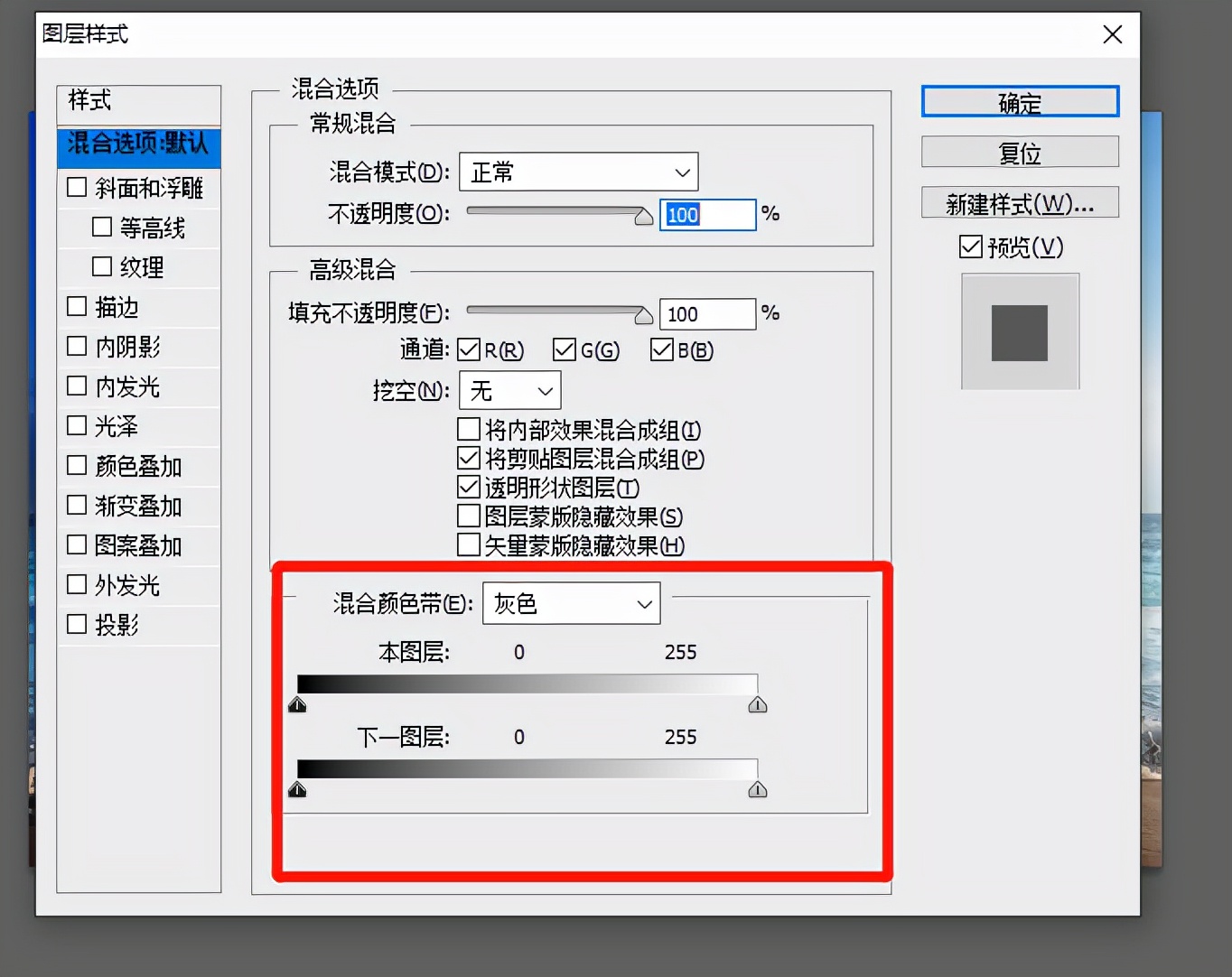
7、本图是通过调整本土层的数据大小。
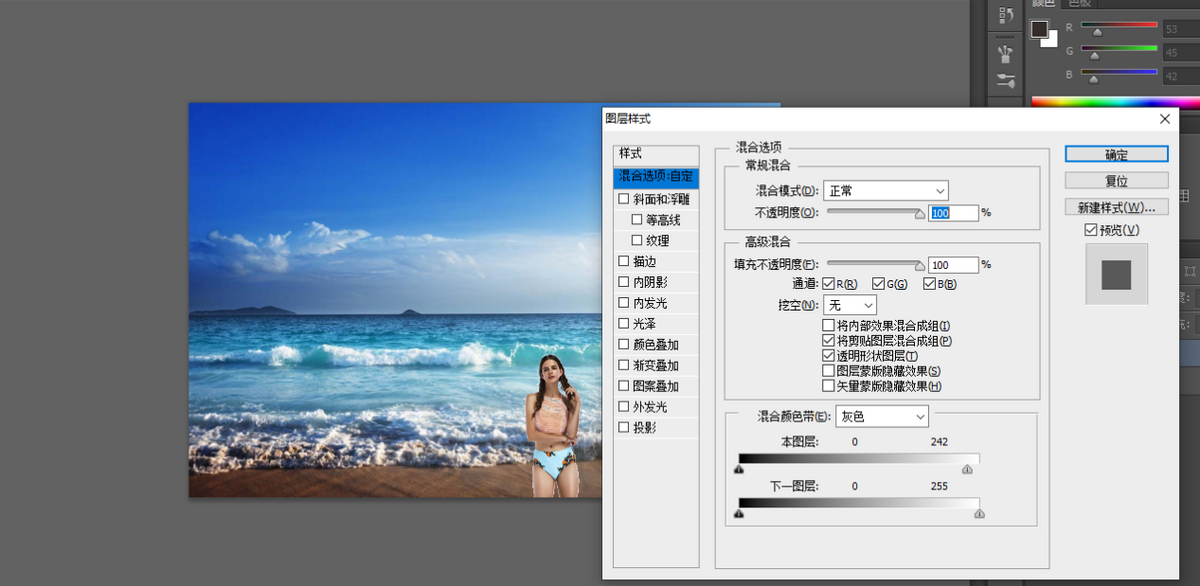
8、我们将合成后的照片保存就可以了。

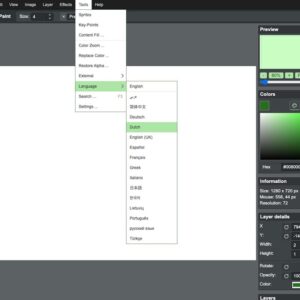


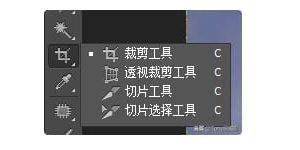




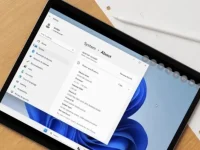

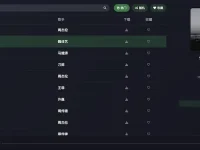
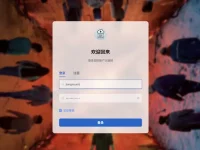
![Telegram Downloader - Telegram视频下载器[Chrome]](https://www.3kjs.com/wp-content/uploads/2025/04/iScreen-Shoter-Google-Chrome-250422093844-200x150.webp)