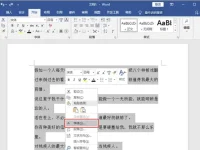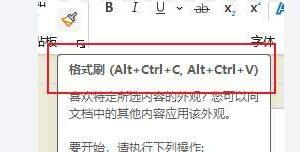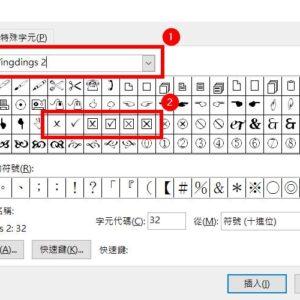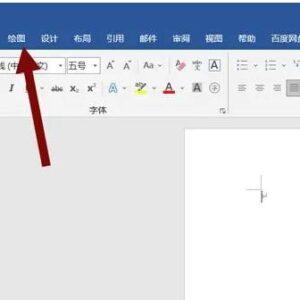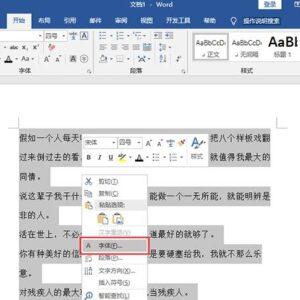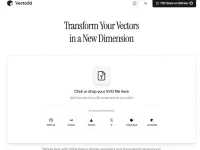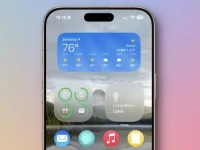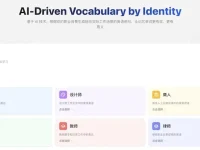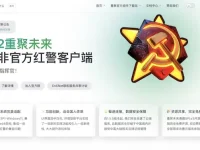很多人不知道word怎么设置页码从第三页开始,当我们在使用word进行文字处理并插入页码的时候,默认是从第一页开始计算页码的,如果第一页和第二页是封面目录不需要页码,那么就需要word从第三页开始设置页码1,接下来我们就来看看如何设置吧。
word设置页码从第三页开始的方法
1、首先我们需要在word文档中添加分隔符
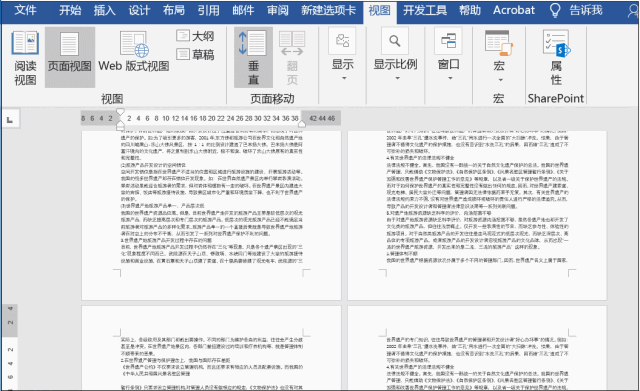
如上图所示,我们将鼠标光标移动到第二页末尾,然后点击工具栏中的“布局”,接着点击“分隔符”,在弹出的下拉菜单中点击分节符下面的“下一页”;
2、接着我们需要设置取消连接到前一节
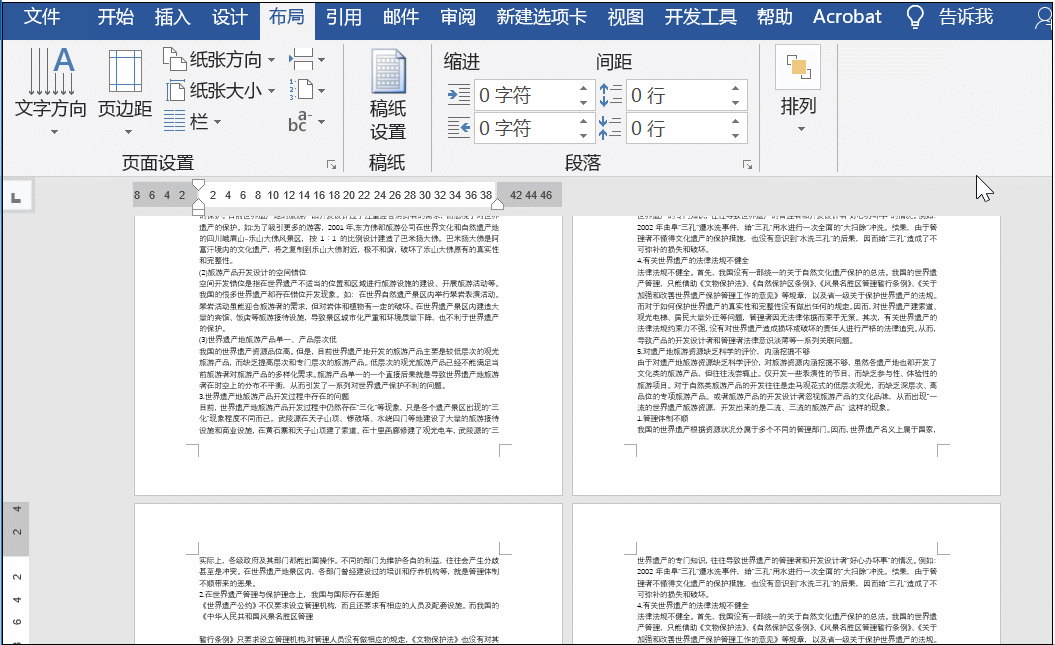
我们使用鼠标双击页眉,这样就会进入页眉页脚编辑状态,如上图所示,将光标点击已移动到第三页的页眉处,然后点击工具栏中的”设计”,接着在导航中点击“取消链接到前一节”—。
3、接下来我们就可以插入页码了;
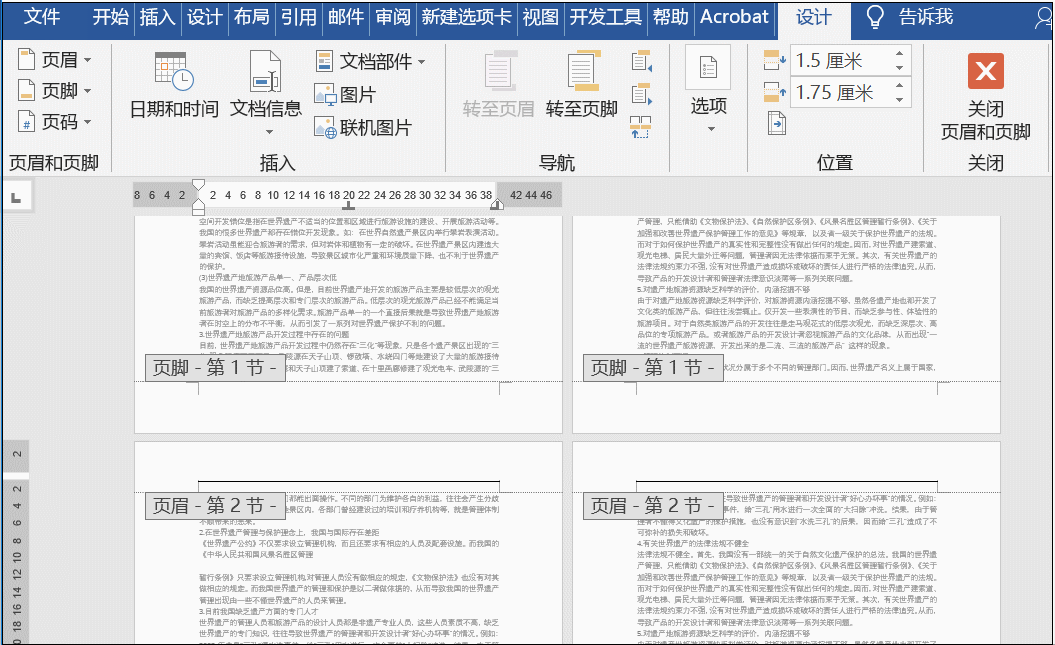
如上图所示,我们点击工具栏的”插入”,点击“页码”,根据自己的需要选择”页码顶端”或“页面底端”,格式也可以根据自己的需要选择。
4、最后我们就需要设置页码格式
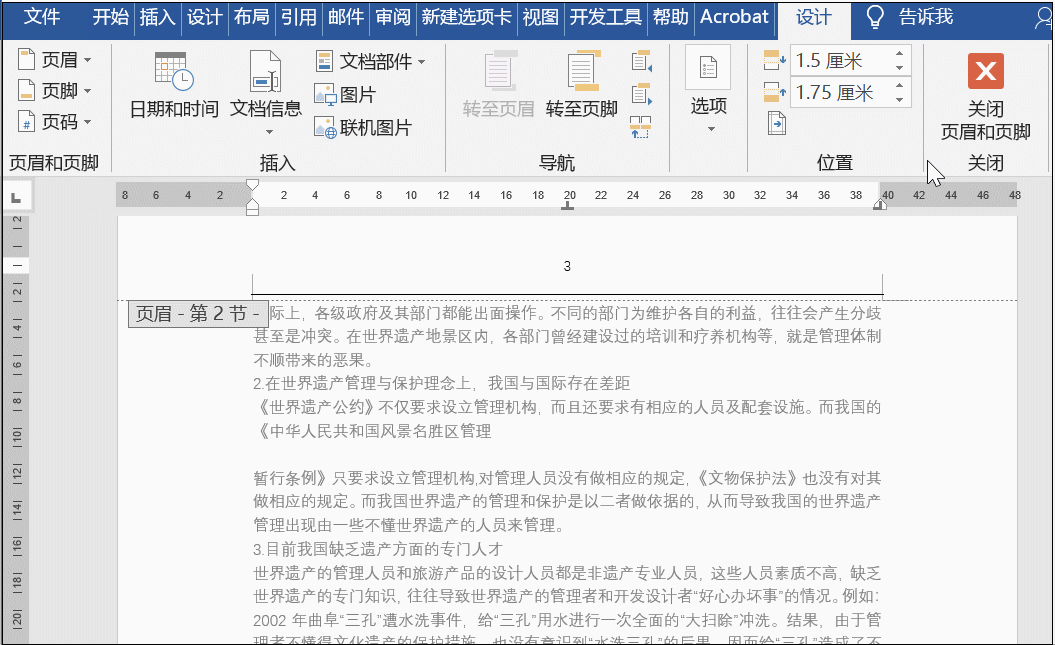
如上图所示吗,我们只需要选中第三页的页码,然后点击鼠标右键,在弹出的右键菜单中点击“设置页码格式”,进入页码格式设置界面后我们只需要选中”起始页码”,然后将页码数字设置为1,然后点击”确定”保存,然后退出页面页脚设置,接下来看看效果吧,页码已经是从第三页开始了。