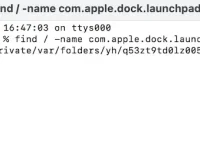win10怎么截图是很多电脑用户会遇到的问题,在日常的电脑操作中,截图是很常用,win10系统内置很多截图方式,其中操作中心“屏幕截图”功能很多人不知道怎么使用?那么现在就说一下“win10如何使用自带“屏幕截图功能”进行截图。
一.首先先开启任务栏“操作中心”
,
鼠标右键点击桌面底部任务栏空白处,在弹出菜单中点击“任务栏设置”,进入“任务栏设置”。
接下来打开或关闭系统图标,在任务栏设置页面,依次点击“打开或关闭系统图标”,设置任务栏“系统图标”。
开启任务栏“操作中心”。在“打开或关闭系统图标”设置页面中,将“操作中心”设置为“开”,任务栏就会显示“操作中心图标”,如下图所示。
二.使用操作中心进行“屏幕截图”
进入“屏幕截图”,点击桌面底部任务栏“操作中心”图标,打开快捷操作中心,找到并点击“屏幕截图”,进入“屏幕截图”。
然后选择截图方式,“屏幕截图”内置矩形剪辑、任意剪辑以及全屏剪辑三种方式,选择一种进行截图就可以。
进行屏幕截图,选择截图方式后,鼠标选择截图页面,进行框选即可截图。
粘贴应用截图,截图完成后,新建并打开word或者其它可以粘贴的软件(如微信聊天界面),右键点击“粘贴”即可将截图粘贴至文档内;
如要保存截图,可以右键插入的截图——另存为,即可实现保存截图。




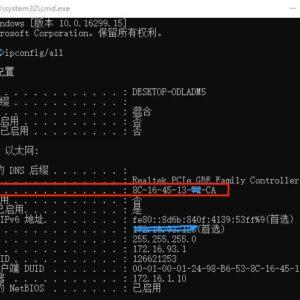

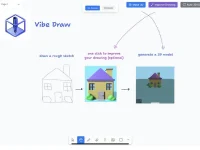
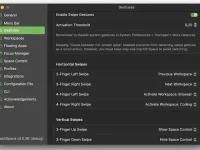
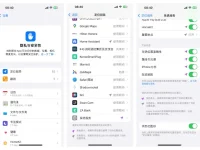
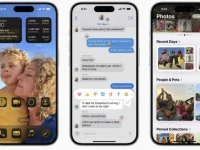
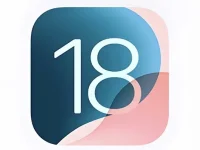

![小草莓 - 小红书视频批量下载工具[Chrome扩展插件]](https://www.3kjs.com/wp-content/uploads/2025/04/iScreen-Shoter-Google-Chrome-250402200414-200x150.webp)