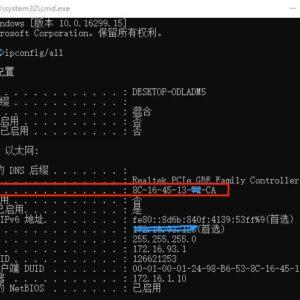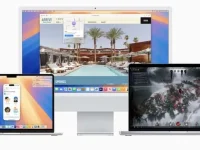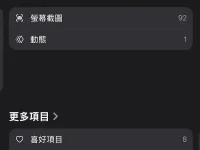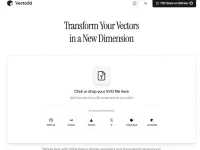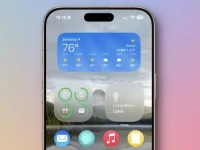目录名称无效错误的原因分析
一般来说,有两种情况,目录名称无效可能会发生错误:
- 如果您以一个用户(例如Administrator)身份登录,但尝试以不同的用户身份运行程序,则会弹出此错误,尤其是命令提示程序和记事本程序。
- 有些人报告说他们在重新安装Windows 10或升级后遇到了这个问题。
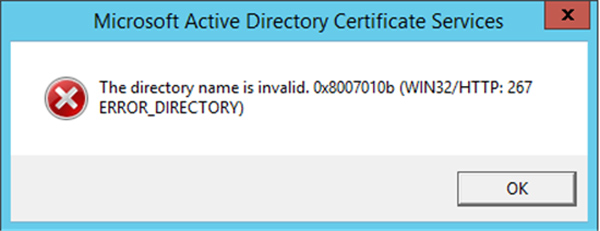
如何修复目录名称无效
方法一:确保使用正确的账户运行程序
如果您使用其他帐户运行程序,则会触发目录名称无效警报。 分辨率很简单:更改属性中的Start in值。 我们使用命令提示符程序作为示例。
- 单击“开始”菜单将其展开,搜索“ cmd”。
- 右键单击“命令提示符”程序,然后选择“属性”。
- 将“开始于”框中的“%HOMEDRIVE %% HOMEPATH%”更改为“%WINDIR%”。 单击“确定”按钮进行确认。
现在,再次尝试该程序,警报不应再次弹出。
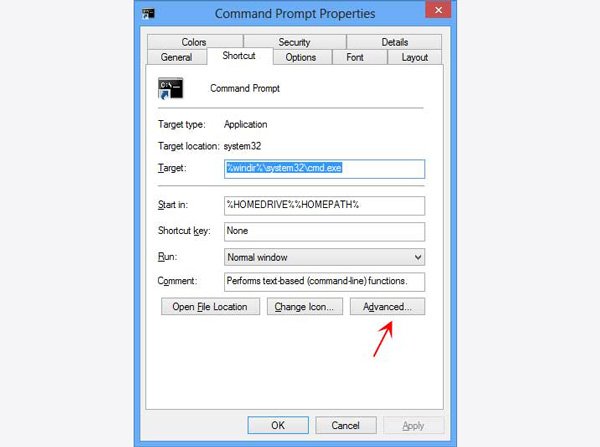
方法二:断开所有便携式设备
我们在您的计算机上使用许多便携式设备,如可移动键盘,鼠标,存储设备等。 但是它们可能会产生一些问题,例如目录名称无效错误。 因此,从PC中删除所有便携式设备,看看问题是否消失。
方法三:更新BIOS
更新BIOS是另一种修复目录名无效错误的方法。
- 按住“ Win + R”打开“运行”对话框。 在框中输入“ msinfo32”,然后按Enter键以启动“系统信息”窗口。
- 导航到“ BIOS版本/日期”实体,并写下制造商和您的BIOS版本。
- 然后访问制造商网站,搜索您的计算机的BIOS并下载它。 接下来,您需要做的就是双击该文件进行安装。
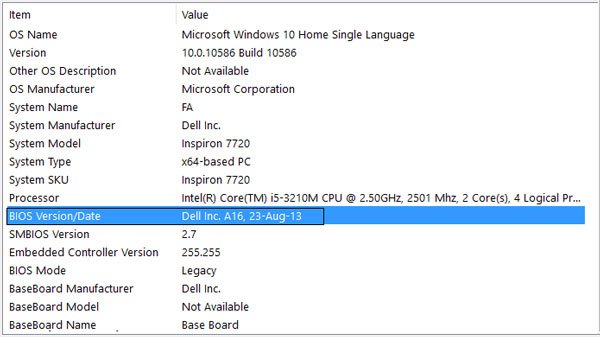
方法四:检查磁盘错误
- 如果目录名无效,则在访问某个磁盘时会频繁弹出错误,可能是它出现了问题。 内置的错误检查工具可以修复它。
- 打开文件资源管理器,右键单击警报消息上显示的磁盘。
- 选择“属性”,转到“工具”选项卡,然后单击“错误检查”部分下的“检查”按钮。
- 接下来,单击“扫描驱动器”以开始检查触发错误的错误。 最后,单击“扫描并修复驱动器”进行修复。
通过这种方式,您可以轻松实现 修复Windows启动.
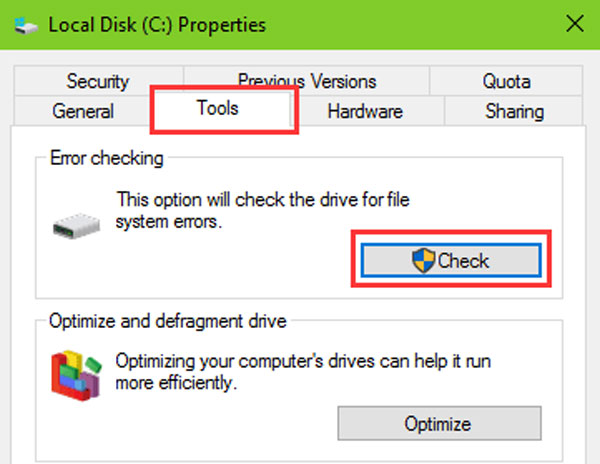
方法五:更新磁盘驱动器的驱动程序
过时的磁盘驱动程序也可能导致生成目录名称无效错误。,我们可以手动更新磁盘驱动程序。
- 今日“开始”菜单,然后打开“设备管理器”窗口。
- 查找并展开“磁盘驱动器”,然后右键单击磁盘并选择“更新驱动程序软件”。 Windows能够搜索并安装最新的驱动程序。