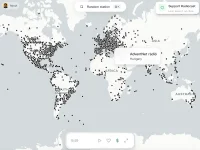excel双坐标轴图表如何做?当我们制作有两个系列及其以上的数据图表的时候,如果两组数据的差距特别大,在同一纵坐标轴下,就无法很好地展现出数据原本的面貌,这时候通过双坐标轴图表就能更加清晰的展现数据。
如下图所示,我们无法很好地了解公司年度销售的情况,因为销售量和销售额的单位不同,数量差别特别大。
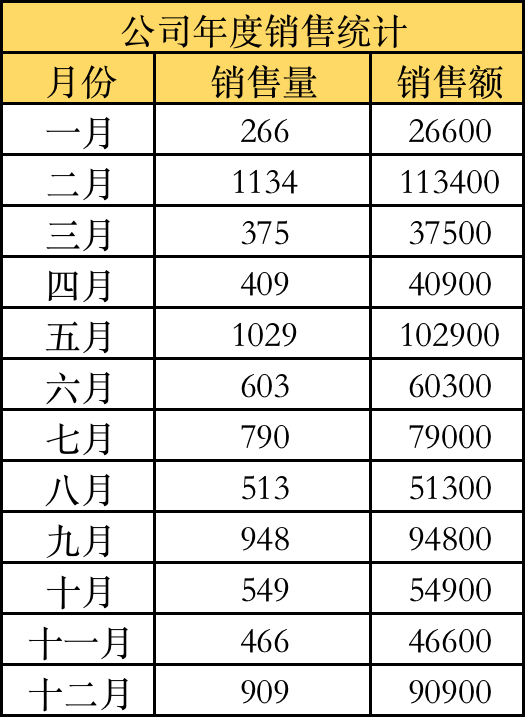
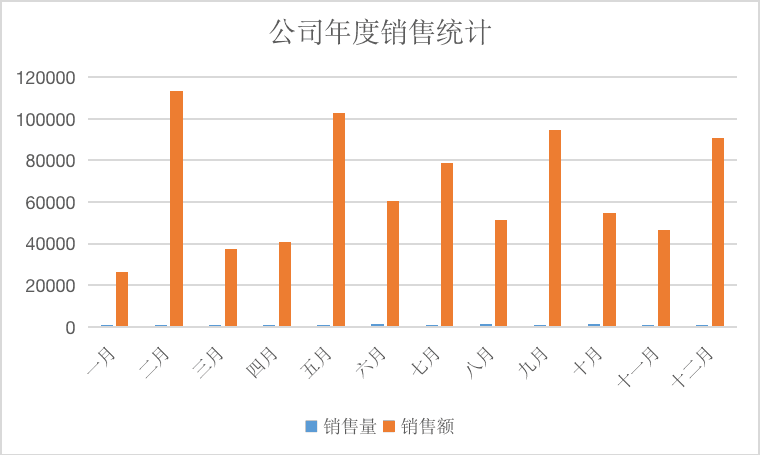
当图表的系列数据差距特别大时,我们可以采用【次纵坐标轴】来展示数据,呈现出【双坐标图】形式。
excel制作双坐标轴图表
1、选中数据表的数据,如A2:C14;
点击【插入】功能区的【图表】按钮。
2、在弹出的【插入图表】对话框中,选择【组合图】,切换“组合图图表编辑”页面。
3、给不同的系列数据,选择不同的图表类型。
比如,“销售量”选择【簇状柱形图】。“销售额”选择【折线图】
4、给其中一个系列数据,勾选【次坐标轴】。点击【确定】按钮。
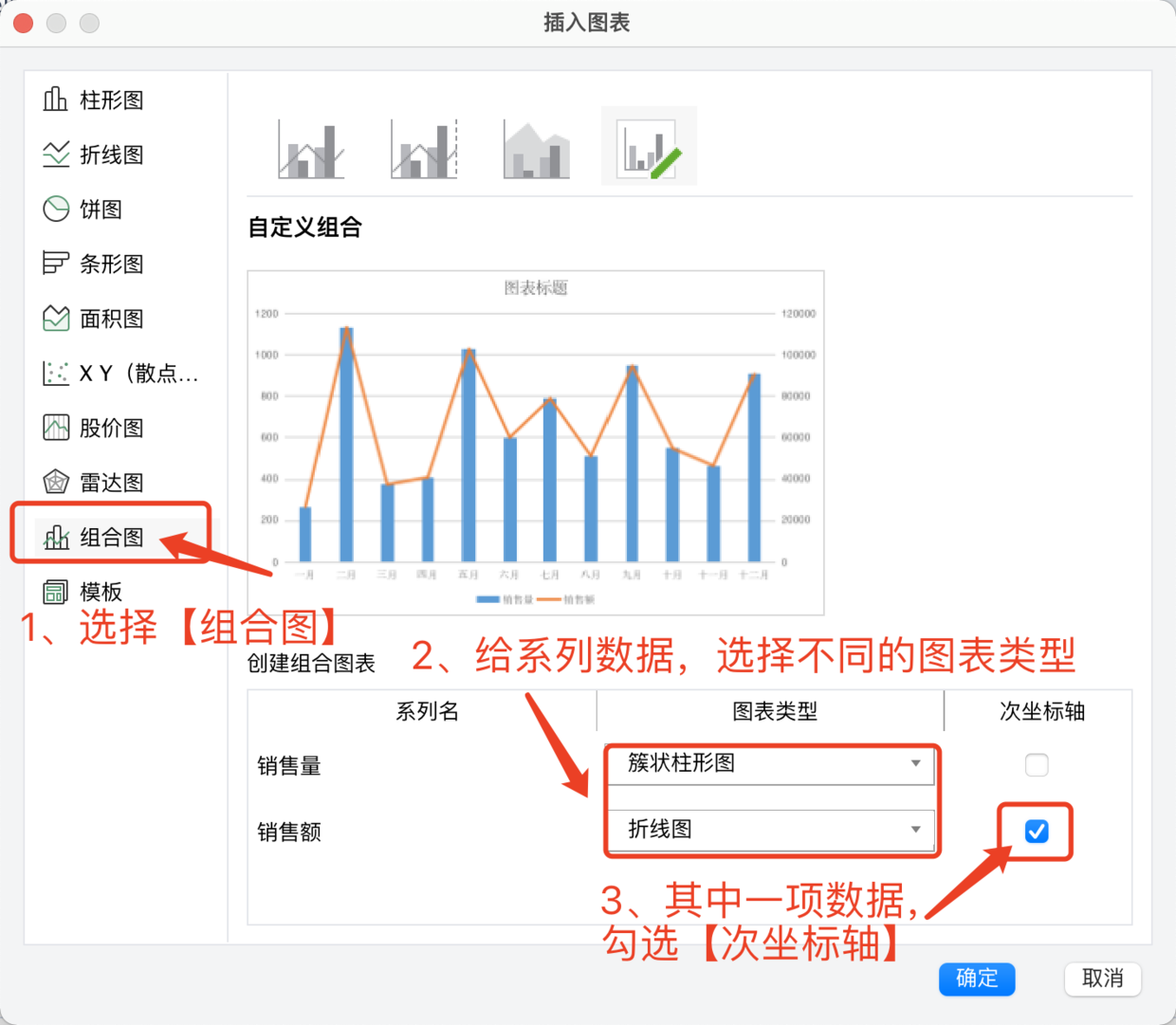
5、修饰图表,如添加图表标题。完成。
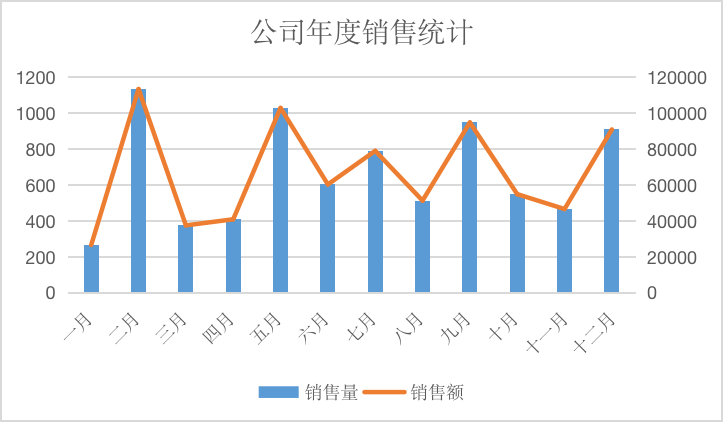
当我们制作有两个系列及其以上的数据图表的时候,如果两组数据的差距特别大,可以采用【次纵坐标轴】来展示数据,呈现出双坐标图形式。

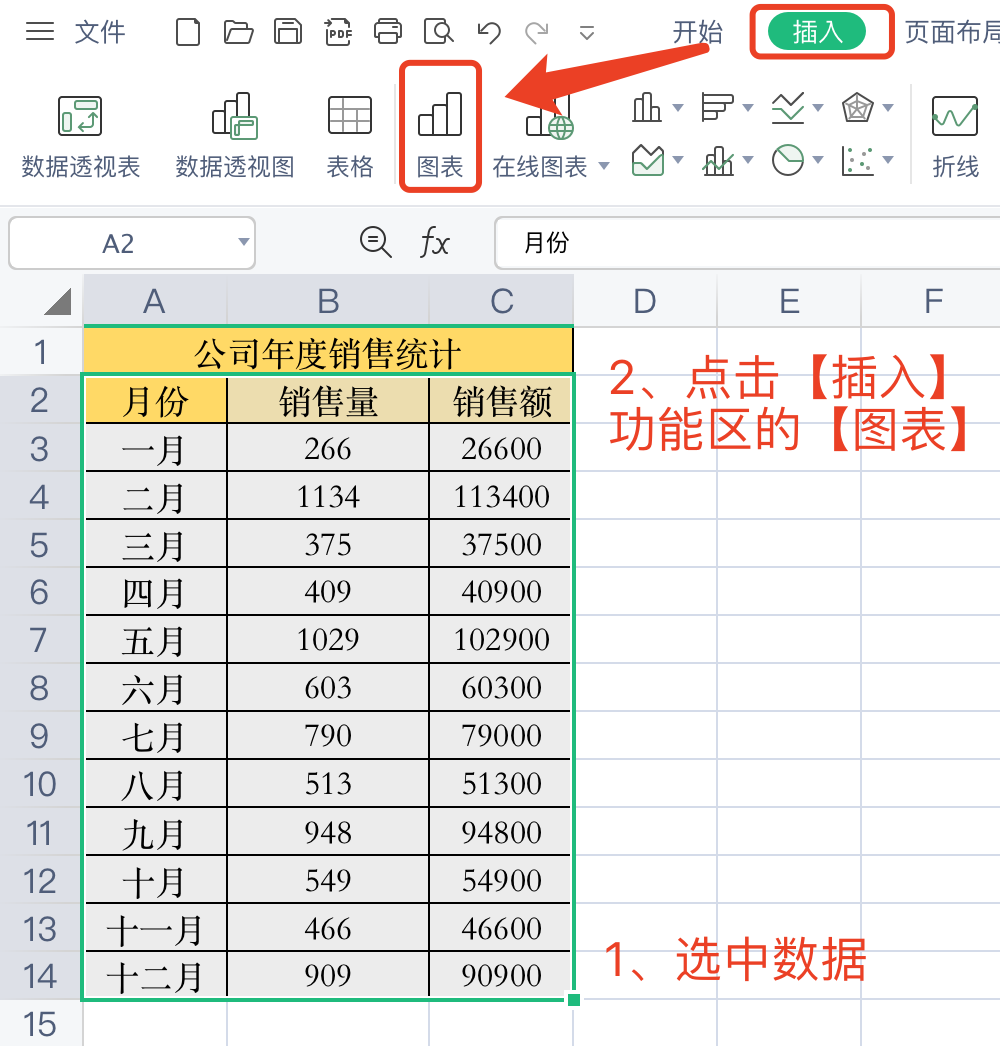
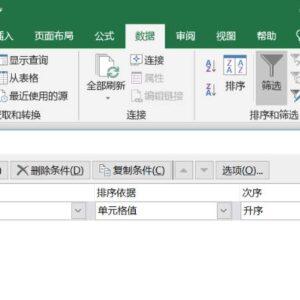
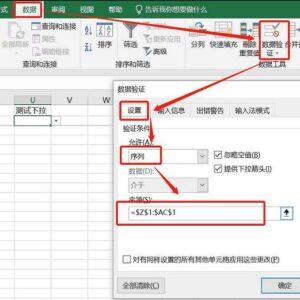
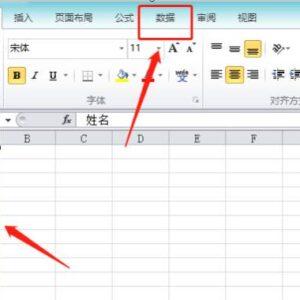


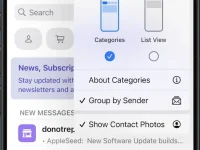

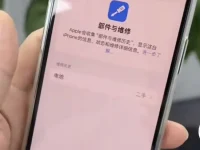
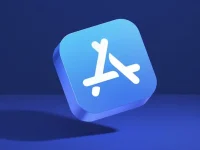

![爱贝壳内容同步助手 - 多平台内容发布和管理工具[Chrome]](https://www.3kjs.com/wp-content/uploads/2025/04/iScreen-Shoter-Google-Chrome-250424052645-200x150.webp)