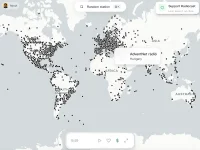很多小伙伴已经是win11用户了,在win11上用虚拟机安装其他操作系统是我们的常见操作,其实win11就自带了虚拟机Hyper-V,那win11如何打开自带虚拟机Hyper-V呢?今天我们就为大家带来这个win11打开Hyper-V具体教程。
win11打开Hyper-V
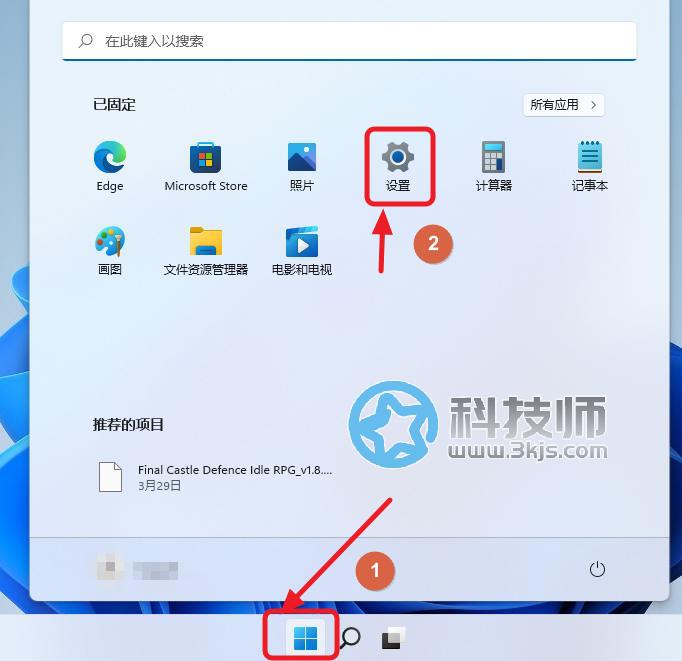
如上图所示,首先点击win11的开始菜单,选择并点击“设置”。
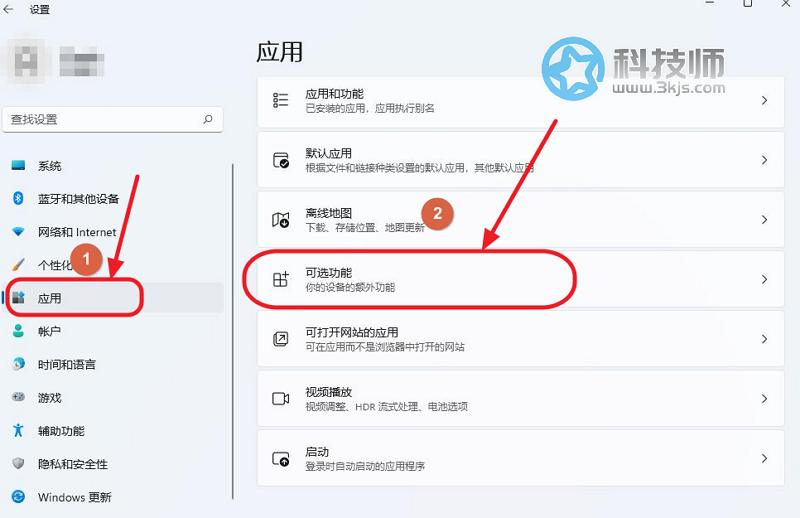
如上图所示,点击左侧菜单的“应用”,然后点击右侧菜单中的“可选功能”;
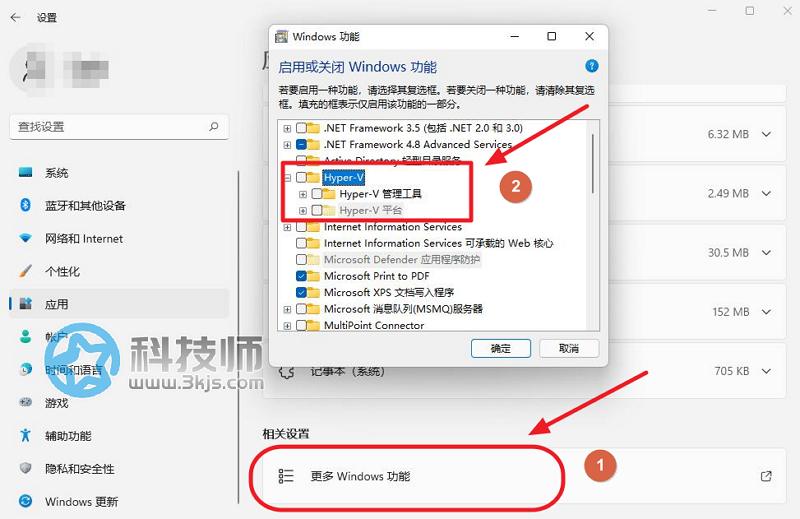
如上图所示,进入“可选功能”后,菜单拉到最下面,点击“更多windows功能”,然后弹出窗口中找到“Hyper-V”,勾选启用Hyper-V,最后不要忘记点击“确定”。
以上就是win11打开Hyper-V具体方法,希望能够帮助到有需要的网友。

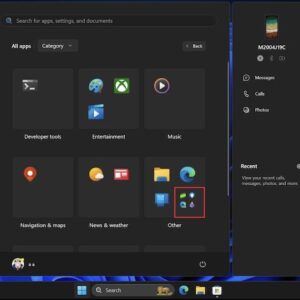
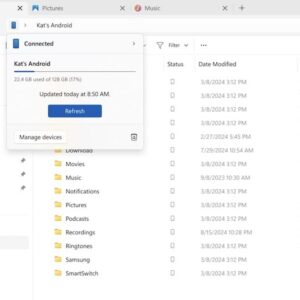
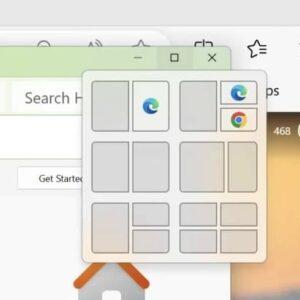

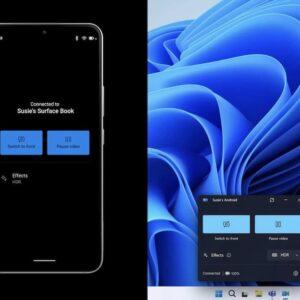
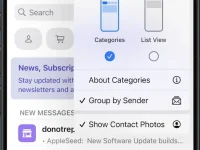

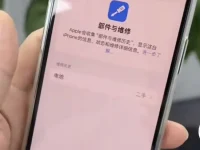
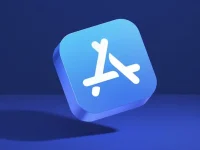

![爱贝壳内容同步助手 - 多平台内容发布和管理工具[Chrome]](https://www.3kjs.com/wp-content/uploads/2025/04/iScreen-Shoter-Google-Chrome-250424052645-200x150.webp)