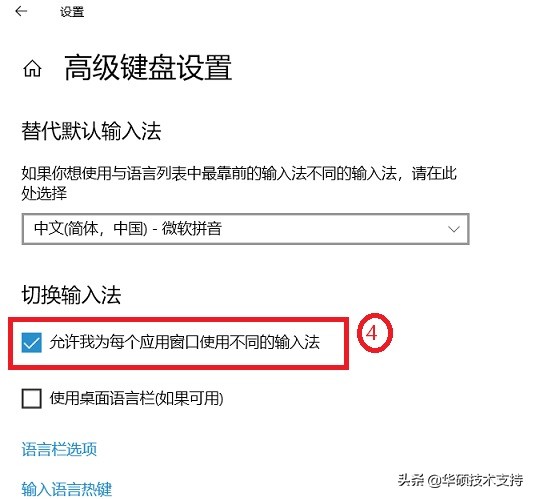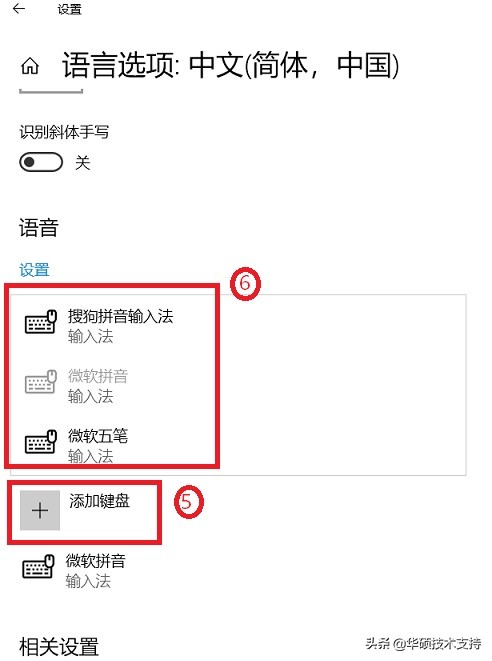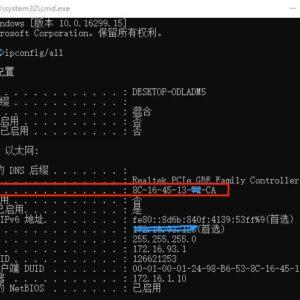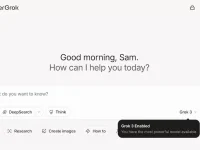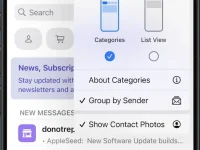很多电脑用户不知道win10输入法怎么设置? 今天就来为大家带来这个win10系统输入法设置教程。如果有安装新的输入法,系统会自动新增基本的输入法。我们也可以通过以下方式来进行输入法设置。
win10系统输入法设置教程
1. 在Windows搜索框输入[语言设置]①,然后点选[打开]②。
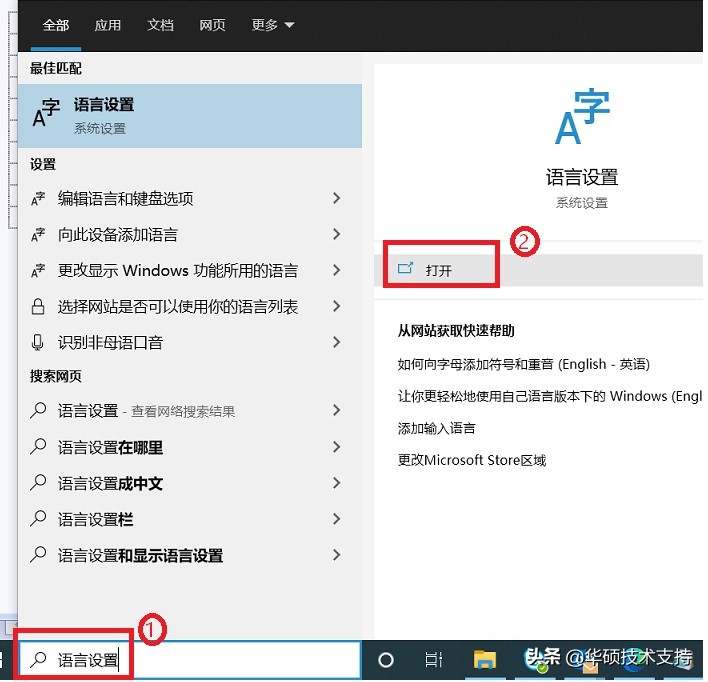
2. 在语言中,选择您要新增键盘的语言③,然后点选[选项]④。

3. 点击[添加键盘]⑤,然后从列表中选择您想要新增的键盘/输入法⑥。如果您看不到想要的键盘/输入法,您可能需要新增新的语言以取得其他输入法选项。
或是Windows可能没有提供您想要的键盘/输入法,建议您与该输入法的开发商联系(例如: 五笔输入法)。
设置预设输入法
1. 在Windows搜索框输入[高级键盘设置]①,然后点选[打开]②。

2. 在替代默认输入法中,点选下拉式选单并选择想要使用的输入法③。
注: 此列表可能只会显示Windows有提供的输入法让您做选择。

3. 如果您想要各个应用程序使用不同的键盘/输入法,您可以勾选[允许我为每个应用窗口使用不同的输入法]④。