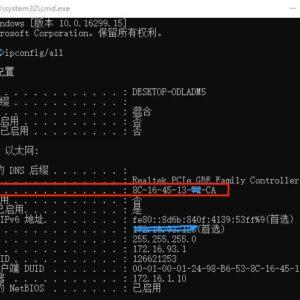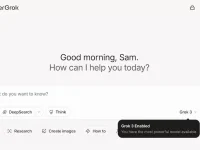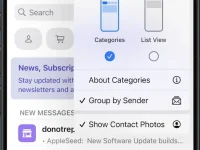我们有时候会遇到电脑引导配置数据丢失或包含错误、错误代码 0xc00000f,这时候我们可以按照这些提示在 Windows 11 或 Windows 10 上进行故障排除和解决问题。此错误主要发生在 BCD 或引导配置数据由于某些问题而损坏时。 最简单的解决方案是在电脑上重建引导配置数据。,我们可以使用命令提示符来做到这一点。
在 Windows 11/10 上修复错误代码 0xc00000f具体方法
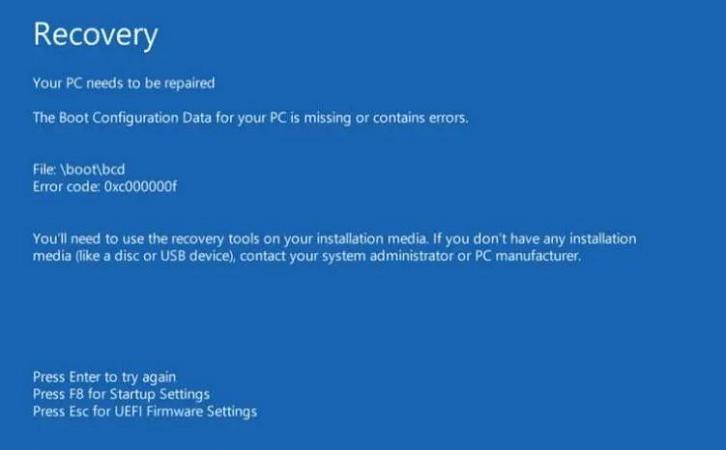
1、重建BCD
通常,您可以使用 Windows 设置打开高级启动选项。 但是,如果您遇到此错误,您可能无法访问您的计算机或登录您的用户帐户。 如果是这样,您需要采用不同的方法。在这种情况下,请连续重新启动计算机三到四次。 在某一时刻,您的 PC 将在屏幕上显示“高级启动选项”。 之后,您可以前往 疑难解答 > 高级选项 > 命令提示符。
打开命令提示符后,输入以下命令:
bootrec /rebuildbcd
还建议修复和重建主引导记录或 MBR。 为此,您需要输入以下命令:
bootrec /RebuildBcd
bootrec /fixMbr
bootrec /fixboot
完成所有处理后,我们可以重启电脑了。
2、运行Chkdsk
如果您的硬盘驱动器出现故障,您的计算机上可能会出现同样的问题。 检查硬盘问题的最佳方法是使用名为 Chkdsk 的内置实用程序。 有很多 Chkdsk 参数——但是你需要使用这个命令:
chkdsk C: /f /r
要使用此命令,您必须以管理员权限打开命令提示符。 为此,请打开“高级启动选项”窗口,然后转到 疑难解答 > 高级选项 > 命令提示符.
可能需要几分钟才能完成。 不要 close 窗口或在两者之间重新启动计算机。
3、重置这台电脑
如果在安装应用程序或驱动程序后开始出现此问题,您可能无法通过重建 BCD 或运行 Chkdsk 来修复它。 在这种情况下,您必须重置您的 PC。 为此,打开高级启动选项并选择 疑难解答 > 重置此电脑,但是,您可以选择 保存我的文件 在重置所有设置时保留所有文件的选项。 完成此步骤后,您将能够正常使用计算机。
注意: 如果您使用的是 Windows 10,请尝试禁用安全启动。 但是,它可能不适用于 Windows 11 用户,因为安全启动是使用 Windows 11 的要求之一。
要解决0xc000000f错误,我们只需要遵循上述解决方案,相信这个问题就能顺利解决了。