很多人将操作系统升级成了最新的win11,win11的右键菜单中的“显示更多选项”让很多人不是很习惯,于是很多人会问:Win11怎么取消显示更多选项?。win11有很多让人耳目一新的新特性,不仅使用了Fluent Design设计语言,而且优化了文字排版,但Win11的新右键菜单相比之前的旧款式,虽然颜值上大有提升,但是功能上并不那么好用,因为右键菜单隐藏了很多选项,如果想要找到一些常用的功能,需要点击“显示更多选项”才能展开,这操作起来颇为麻烦,今天我们就来讲讲这个禁用Windows 11 的“显示更多选项”菜单教程,从而恢复Win11完整右键菜单!
方法一:通过修改注册表实现禁用Windows 11 的“显示更多选项”
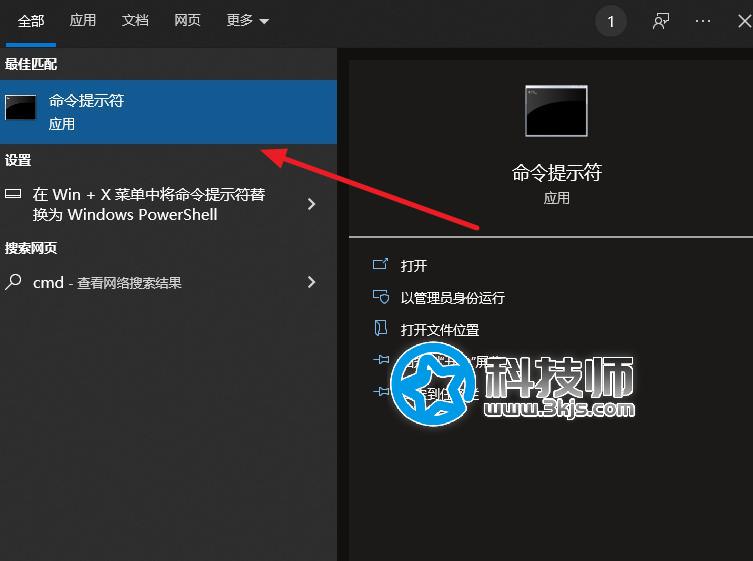
按下快捷键组合windows+R,然后输入cmd,回车。
然后在“命令提示符”窗口输入如下代码:
reg add HKCU\Software\Classes\CLSID\{86ca1aa0-34aa-4e8b-a509-50c905bae2a2}\InprocServer32 /ve /d “” /f
然后回车,重新启动电脑,我们可以发现Windows 11 的“显示更多选项”菜单没有了,而是变成了我们熟悉的传统右键菜单。
方法二:使用软件Windows 11 Classic Context Menu禁用Windows 11 的“显示更多选项”
Windows 11 Classic Context Menu的原理是和上文修改注册表的方法一样的,只不过它将这些步骤封装成为了一个绿色小软件,点击一下就可以修改注册表,实现同样的功效。
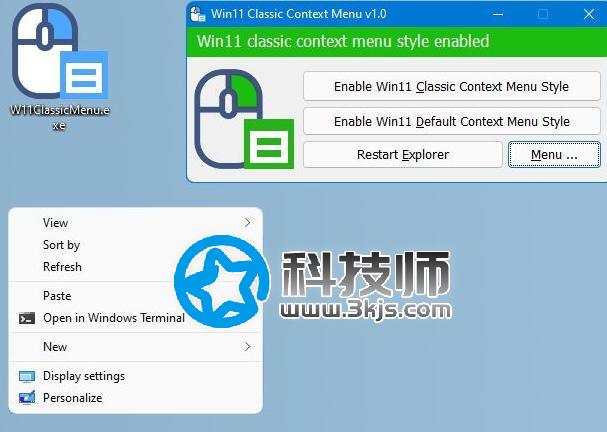
下载Windows 11 Classic Context Menu后,打开则可以看到三个选项,分别对应“经典右键菜单”、“默认右键菜单”和“重启explorer.exe”。大家只需要点击切换菜单样式后,再点击重启Explorer,就可以自由切换经典的菜单样式,和Win11默认的菜单样式了。

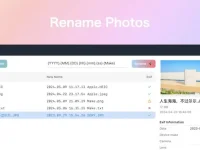
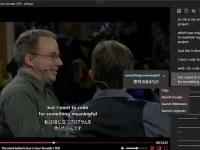
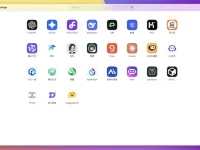
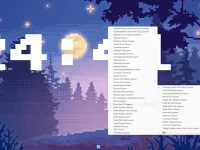
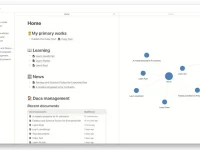



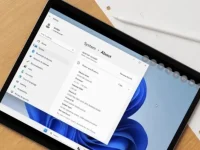

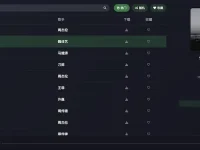
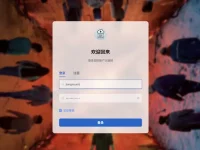
![Telegram Downloader - Telegram视频下载器[Chrome]](https://www.3kjs.com/wp-content/uploads/2025/04/iScreen-Shoter-Google-Chrome-250422093844-200x150.webp)